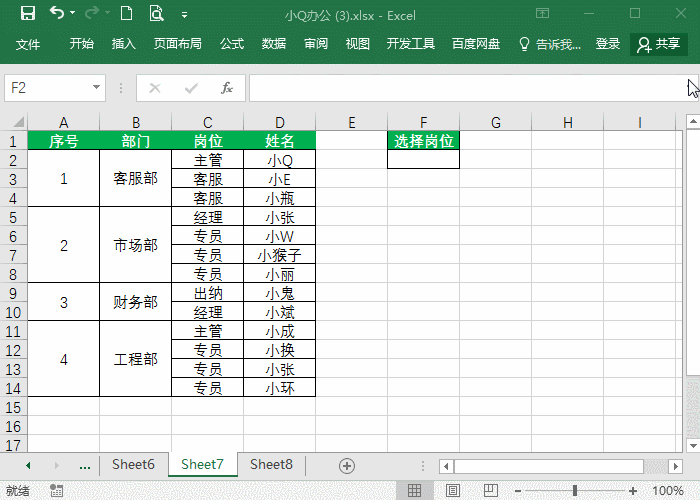有时候,我们可能需要将用户限定到工作表的某区域,只能看到这部分区域的内容。如下图1所示,无论你拖动右侧的垂直滚动条,还是右下侧的水平滚动条,工作表总是显示这部分单元格区域,即使你使用光标移动单元格到该区域外,也看不到其他区域的内容。
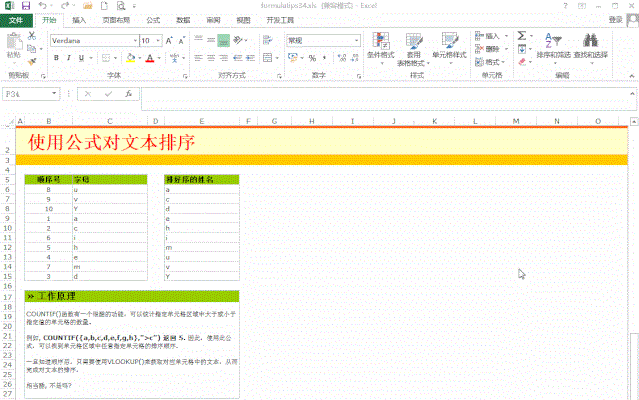
图1
这个效果没有使用工作表“允许用户编辑区域”功能,也没有使用VBA,但它是怎么办到的呢?
其实很简单,只是使用我们常见的“冻洁窗格”功能。单击功能区“视图”选项卡中的“冻结窗格”按钮,可以看到最上部是“取消冻结窗格”命令,如下图2所示,表明该工作表已经使用了“冻结窗格”。
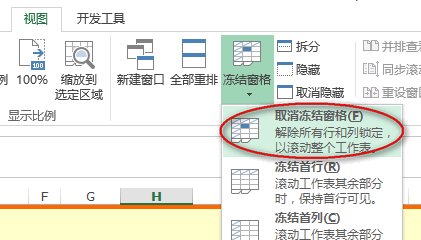
excel工作表数据输入技巧
下面列出了一些在工作表中输入数据时的操作技巧,可以提高Excel的使用效率。 1. 控制单元格移动方向 很多人喜欢在单元格中输入完后,按下回车键,Excel会自动移到下一个单元格。我们可以设置这个移至的下一个单元格是下方的单元格还是右侧的单元格。 单击“文件——选项”,在“Excel选项”的“高级”选项卡的“按E
图2
因为我们是在现在看到的单元格区域下方设置的冻结窗格,所以在工作表100%显示时,并不能看到。我们尝试着将工作表显示比例缩小,例如50%,就可以很明显地看到了,如下图3所示,应该是在第46行设置的冻结窗格。
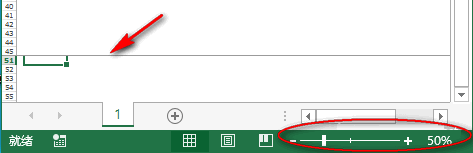
图3
这是一个技巧。缩小工作表缩放比例,在合适的位置设置冻结窗格,然后恢复工作表缩放比例为100%,这样用户就只能看到屏幕上的工作表显示区域了。
灵活运用Excel最普通的功能,可以达到很好的效果!
excel工作表数据分级显示
如下图1所示的工作表数据,我们按东区、西区、南区、北区来建立分级显示。 图1 这里先利用“创建组”命令建立分级显示。选取单元格区域A3:E5,单击功能区“数据”选项卡“分级显示”组中的“创建组——创建组…”命令,然后对单元格区域A7:E10、A12:E13、A15:E19均使用此命令,建立的分级显示如下图2所示