第一,默认的excel图表标题
默认的excel图表标题添加方法是:选择图表,单击“图表工具——布局——图表标题”,根据需要选择“居中覆盖标题”项等,就可以添加图表标题。如下图所示:
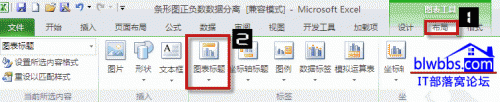
excel默认图表标题,不能通过拖动操作更改标题大小,默认标题无法做到与图表等宽,文字排版也有诸多局限。
第二,excel图表标题引用
如果单元格中已经有标题文字内容。我们在制作图表时,就没有必要再重复打字,excel图表标题可以引用单元格内容。
excel图表标题引用方法是:单击图表标题,然后在编辑栏中输入:=含有标题内容的单元格引用地址,按Enter键,即可生成与单元格链接相同内容的图表标题。
如果我们修改标题所在单元格的内容,图表标题内容也会随之相应改变。
制作多种图表类型并存的Excel图表
制作多种图表类型并存的Excel图表 在Excel中,组合图表指的是在一个图表中包含两种或两种以上的图表类型——例如,可以让一个图表同时具有折线系列和柱形系列。当我们在图表向导的第一步选择“自定义类型”选项卡时,会在“图形类型”列表中找到这两种组合图表:柱状-面积图和线-柱图,如图1所示。 图1 许多用户认为,在Excel中只能创建这两种类型的组合图表。事实上,创建组合图表的弹性是很大的,关键是弄明白图表及图表类型的工作原理。当我们选择图表类型时,通常会以这两种方式工作:1.如果在图表中选中一个系列,则所
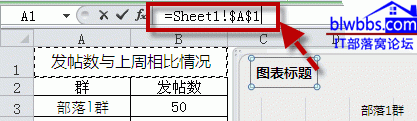
第三,文本框取代excel图表标题框
在图表区先腾出插入图表标题的位置,激活图表,选择“图表工具——布局——文本框”,插入文本框之后,拖拽调整,可以让它与图表左右及上边紧贴重合。
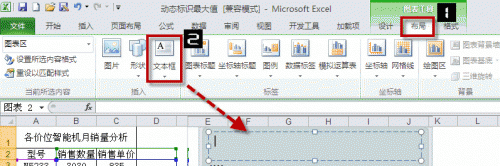
使用上面介绍的“图表工具——布局——文本框”插入的文本框和图表是一个整体,图表移动时,文本框不会脱离图表。
另外,除了图表工具里面的文本框之外,excel也有插入文本框的功能,单击“插入”——“文本框”。如下图所示:

这个文本框与图表工具里面的文本框用法完全一致。唯一不同的是,如果我们使用插入选项卡的文本框,文本框和图表不是一个整体,当我们在工作表拖动图表时,需要将文本框和图表进行组合再拖动,否则文本框就会脱离图表。
组合的方法是:先选择文本框,按shift键再选择图表,单击绘图工具——组合。
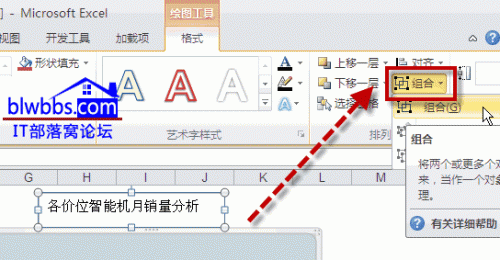
如果已经使用插入选项卡的文本框做好图表标题,也可以复制、剪切,然后激活图表,粘贴。这样操作之后,它们也是一个整体。
Excel如何筛选重复数据?简单有效的四个方法
Excel表格在数据很多的情况下,容易重复输入数据,为了保证Excel表格的准确性,我们需要将重复的数据筛选出来,在Excel中如何有效的筛选重复的数据呢?下面给大家分享4个筛选重复数据的技巧。


