在我们建立一个图表之后,还可以通过向工作表中加入更多的数据系列或数据点来更新它。用来增加数据的方法取决我们想更新的图表的种类??内嵌图表或图表。如果要向工作表中的内嵌图表中添加数据,我们可以拖放该工作表中的数据。使用复制和粘贴是向图表中添加数据最简单的方法。
例如,我们为上例中的销售统计图增加一个“内存”。增加图表数据的操作步骤如下:
(1)输入“内存”行的数据。
(2)单击激活图表,可以看到数据出现带颜色的线框,在Excel 2000中它们被称作选定柄。因此如果在工作表上拖动蓝色选定柄,将新数据和标志包含到矩形选定框中,可以在图表中添加新分类。如果只添加数据系列,在工作表上拖动绿色选定柄,将新数据和标志包含到矩形选定框中。如果要添加新分类和数据点,请在工作表上拖动紫色选定柄,将新数据和标志包含到矩形选定框中。
(3)向下拖动紫色拖动柄将内存数据包含,如图8-16所示。
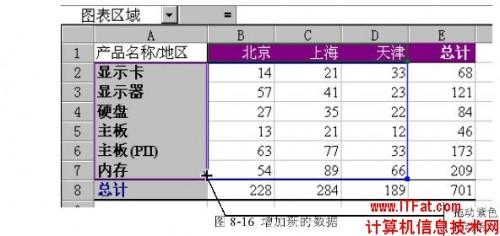
(4)送开鼠标后就可以看到如图8-17的显示了。

如果要删除图表中的数据系列,可以向上拖动鼠标,将数据区中图表数据区中移走即可。
上面提到的方法对于相邻数据处理最为直接。但是如果数据是不相邻的,就需要从下列方法选择一个。
方法一是,重新选择数据区域。操作步骤是:
(1)先激活图表,然后按下“图表向导”按钮,出现图8-2的对话框。
(2)按下“下一步”按钮,在对话框中重新选择数据区域。
读取载密Excel表格中压缩源文件数据区
读取载密Excel表格中压缩源文件数据区 3.2检测算法在提取秘密表格时,读取载密Excel表格中压缩源文件数据区所有记录(以记录的开始标志04034B50作为参考),与压缩源文件目录区中记录作比对,在压缩源文件目录区添加缺少的源文件目录记录,修改源文件目录结束标志中相关信息,即可实现秘密表格在Excel表格中正常显示和打开使用。算法2具体描述如下:算法2通用表格信息检测算法输入载密Excel表格输出秘密表格Step1打开Excel表格,提取压缩源文件数据区和目录区所有记录。 Step2在新Excel表格
(3)按下“完成”按钮即可。
方法二是,通过复制和粘贴来完成。操作步骤是
(1)选择含有待添加数据的单元格。如果希望新数据的行列标志也显示在图表中,则选定区域还应包括含有标志的单元格。
(2)单击“复制”按钮 。
(3)单击该图表。
(4)如果要让 Microsoft Excel 自动将数据粘贴到图表中,单击“粘贴”按钮;如果要指定数据在图表中的绘制方式,单击“编辑”菜单的“选择性粘贴”命令,然后选择所需的选项。
对于不必要在图表中出现的数据,我们还可以从图表中将其删除。删除图表中数据的操作方法如下:
(1) 激活图表。选择要清除的序列,如图8-18所示。

(2)执行“编辑”菜单中“清除”子菜单中的“系列”命令,就会看到清除图表数据后的图表,如图8-19所示。

应当说明的是:我们清除图表中的数据,并不会影响工作表中单元格的数据。我们可以看到虽然图表已经清除,但工作表中的数据并未被清除掉。
提示:增加或删除数据后,Excel会自动更新已有的图例。
Excel无法做到的问题
Excel无法做到的问题 任何一款软件都有死角,每个做软件的程序员都希望自己做的这款软件能够通用。但是每个用软件的人都希望自己用的软件能够非常适合自己,完全没有死角。这就是为什么一款好的软件也需要不断的更新,完善。为什么很强大的行业软件还需要定制功能。同样我们的Excel也是有死角的,有些问题是办不到的。今天blue1000跟大家分享几条Excel无法做到的问题,以便大家以后碰到此类问题不浪费时间和经理去找答案。 1 自定义格式的条件不能超过3个,但可以通过自定义单元格格式增加到6种颜色(边框等无法改)其


