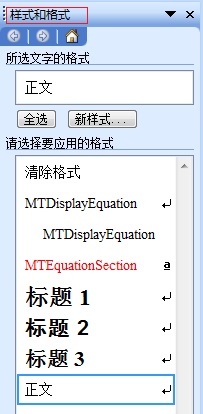我们在编写文档时经常会对公式进行编号,但是很多人都发现在对MathType公式编号时,序号每次都是从1开始,但是根据实际需要,并不是每次都需要从1开始的,而是根据不同的情况需要进行不同的修改,而使用公式自动编号时却每次编号都从1开始,这样该怎么办呢?下面就来介绍修改MathType公式编号的操作过程。
具体操作如下:
1.在每一章节的正文最前面插入MathType分节符:在Word菜单中选择MathType菜单——插入段/分节符(Insert Chapter/Section Break)。
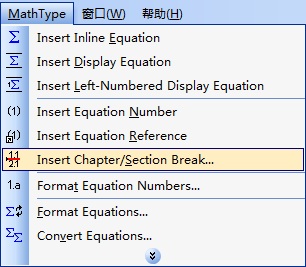
在Word中插入章节符
2.在弹出的对话框中选择新段“New Chapter”,输入章号,比如3,在“Section Number”中输入节号,比4。意思为第3章第4节。
教你自定义MathType公式编号格式的方法
MathType公式编辑器相比Office自带的公式编辑器来说,它方便的一点就是可以对公式进行自动编号。这个功能平常来说看起来可能没什么太多的作用,可以当文档中公式比较多需要进行不同的引用

设置相应的章节号
3.在Word中选择MathType菜单,设置公式编号的格式。MathType菜单——公式编号格式(Format Equation Number)——简单格式(Simple Format),选择相应的格式就可以了,具体的操作步骤请参考教程:怎样修改MathType公式编号的格式。
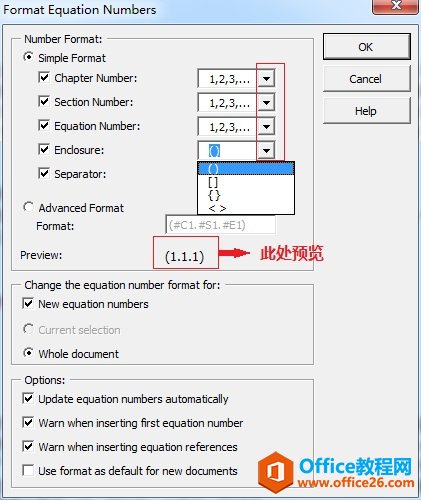
在各项目的下拉菜单中选择所需的格式
4.在Word的公式后面插入公式编号:选择MathType菜单——插入公式编号(Insert Equation Number),就会在公式的后面出现该公式的编号。
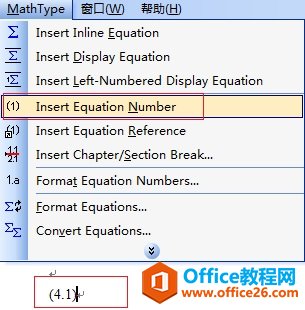
插入公式编号就会出现想要的编号
提示:如果是第一次插入公式编号,会弹出一个对话,询问是否从以下的序号开始,默认序号是均从1开始,此时你就可以修改你想要开始的序号了。但是这个对话框只会在第一次插入公式编号时出现,此后再插入公式编号就不会再出现此提示了。
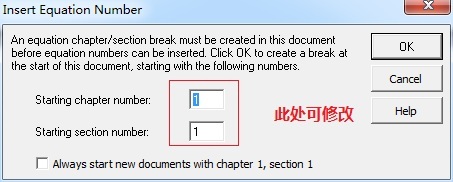
首次插入编号时出现的提醒对话框
以上内容向大家介绍了修改MathType公式编号的方法,操作起来有一些繁琐,需要一点耐心,但是这个功能却是相当实用的,这样操作以后就可以在编写文档时随意地插入想要的公式编号了,而不再是从1开始了,这使得文档的编写方便了很多,这也是MathType公式编号非常好用的一点。
怎样修改MathType公式编号的格式
在论文中用MathType编辑公式是非常方便的,尤其是当公式比较多时,可以使用MathType公式编号功能来对公式进行自动编号,这个是非常方便的。在很多情况下,公式编号是默认的编号格式,但是