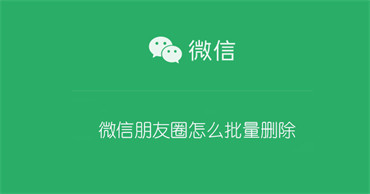很多时候我们的ppt演示文稿是包含商业机密的,我们不希望这些幻灯片被其他人随意的查看、编辑和修改,俺么我们应该怎么操作呢?其实超简单,我们可以为ppt幻灯片标记最终状态或者加密来限制访问和修改,今天我们对ppt2019中为ppt幻灯片标记最终状态和加密的方法进行介绍。
一、标记为最终状态
步骤1:单击切换至“文件”选项卡,在左侧菜单列表中单击“信息”按钮,在右侧窗格内单击“保护演示文稿”下拉按钮,然后在打开的菜单列表中单击“标记为最终状态”按钮,如图1所示。

图1
步骤2:此时PowerPoint会弹出提示框,单击“确定”按钮即可,如图2所示。操作完成后,返回PowerPoint主界面,系统会弹出一个窗口提示用户此文件已标记为最终状态,如图3所示。

图2
 图3
图3
二、用密码对ppt幻灯片文件加密
PPT 2019幻灯片中如何插入和设置表格的技巧大全
我们在制作年终总结或者一些销售报告的时候,ppt幻灯片中为了让数据更加明确,可以在ppt2019幻灯片中插入和设置表格,然后通过表格编辑数据,从而让我们制作出一个有实际意义而专业的表
用密码对演示文稿进行加密是最安全的一种方法,具体的操作步骤如下。
步骤1:单击切换至“文件”选项卡,在左侧菜单列表中单击“信息”按钮,在右侧窗格内单击“保护演示文稿”下拉按钮,然后在打开的菜单列表中单击“用密码进行加密”按钮,如图4所示。

图4
步骤2:此时PowerPoint会弹出“加密文档”对话框,在“密码”文本框内输入密码后,单击“确定”按钮,如图5所示。继续弹出“确认密码”对话框,在“重新输入密码”文本框内再次输入密码,单击“确定”按钮即可,如图6所示。

图5

图6
我们在为自己的幻灯片文件设置过密码以后,一定要特别的主意,我们需要将自己设置的密码牢牢记住,以免因为忘记密码而打不开文件,如果忘记密码了是找不回来的,大家一定要切记啊。
PPT 2019演示文稿的新建和保存操作教程
我们刚刚启动PowerPoint 2019后,可以尝试对演示文稿进行一些简单的基本操作,在ppt2019中新建演示文稿、保存演示文稿、保护演示文稿都属于基础操作,熟悉ppt2019演示文稿的新建和保存操作非常