本节课给大家分享的是PPT切换里的一个功能,叫“平滑”,是office2016的才有的新功能,这个功能,比动画还要炫酷。
现在我们就来看下效果图吧。
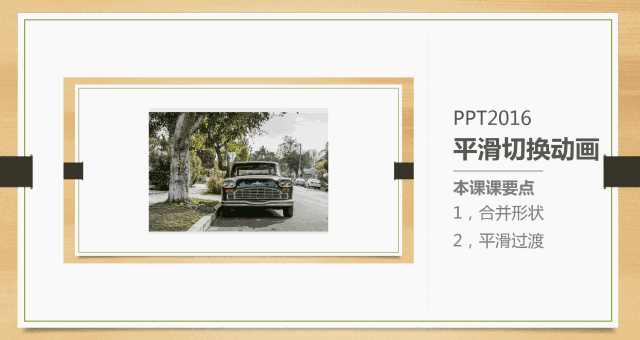

开始进行步骤分析:
这里给大家声明一下,如果你是低版本,或是其他办公软件的,如wps的,目前是没有这个功能的,大家只有安装最新版office2016才有,而且还要是正版的。试用版就需要激活才可以,具体激活的方法,大家可以百度下
第一步
准备一张图片,插入这张图片
“插入”-“图片”,在弹出的图片对话框中,找到你的图片放置位置,选中后,点击“插入”,图片就放到我们的PPT页面中了。
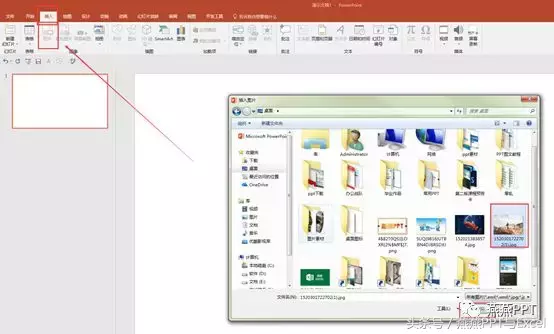
第二步
插入后图片后,在“插入”-“形状”中插入任意一个形状(对这个形状没有要求),如,我们插入的是一个矩形。
把这个形状放在图片的任意位置,形状要比图片小。

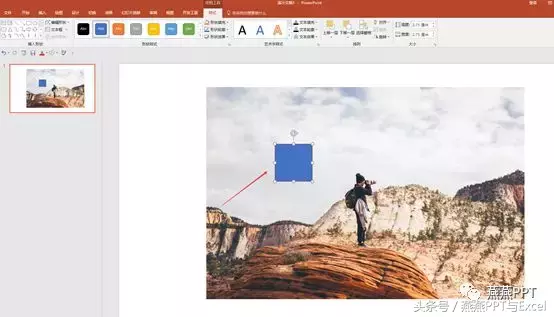
第三步
需要做一个很重要的步骤,这一步,决定你的这个动画效果的实现。
先选中图片,再选中形状(记得顺序是先选中图片),点击“绘图工具格式”-“合并形状”-“联合”。
PPT默认插入的形状样式,怎么改成其他的默认样式
给大家教授一个PPT技巧,就是形状与字体的默认设置。正常情况下,我们在插入选项里插入一个形状,它的颜色是蓝色,线条是深一些的蓝色,所以每次我们都要去修改它的颜色和线条,默认
这样后,图片和形状就成为了一个整体,我们只能看到图片,形状就不见了,但并不代表它真的不见了。
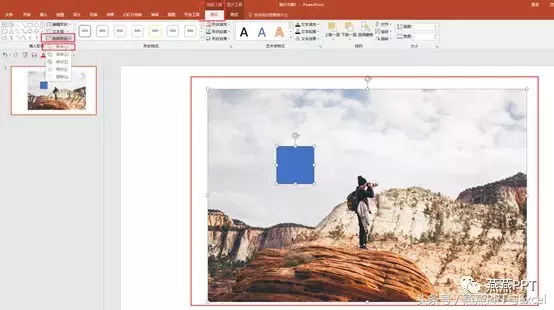
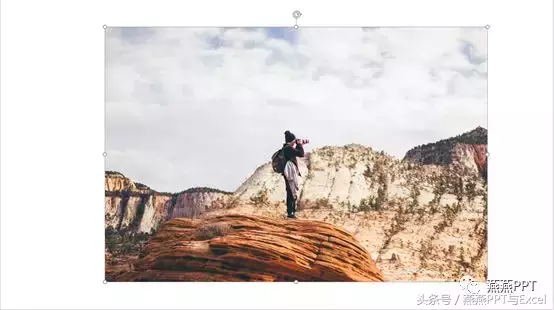
第四步
在幻灯片编辑窗格那里,选中这张幻灯片,右键点击我们做的这张幻灯片,“选择复制幻灯片”。
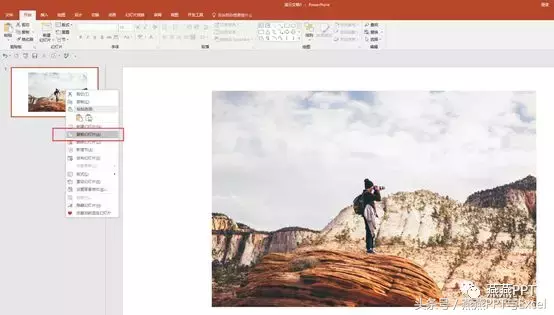

第五步
把刚复制的第二张幻灯片里的图片,改变下形状。
选中图片,点击“图片工具格式”-“裁剪”-“裁剪为形状”,(这里你可以裁剪为任意形状,例如,我选为爱心型)
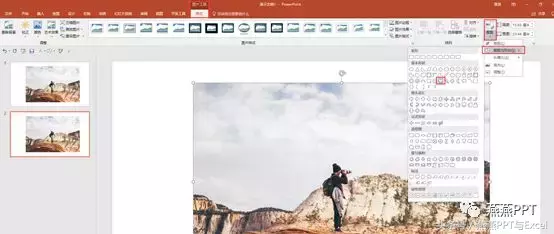
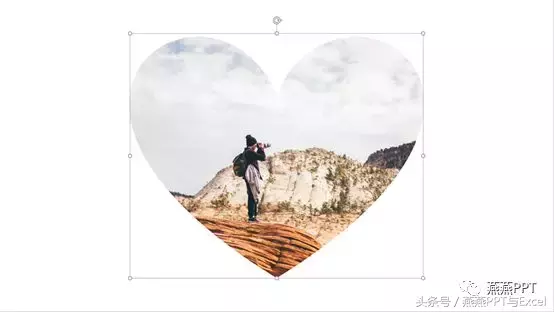
第六步
选中第二张幻灯片,在“切换”-“平滑”,这个炫酷的动画效果就出来了。
一起来看看吧,实现了图片的完美过渡。(那么这个功能不仅对图片有效果,对形状也有效果,步骤是一样的,只是把图片换成形状来做,变成两个形状来制作,大家可以尝试下哦)
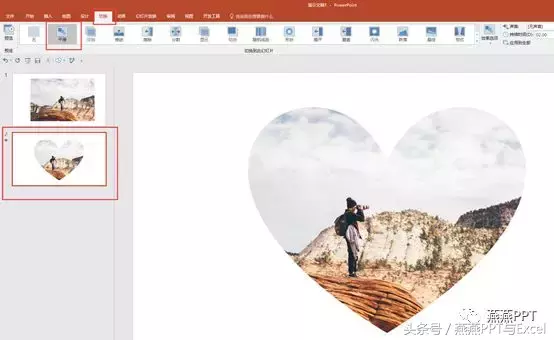
动态的GIF
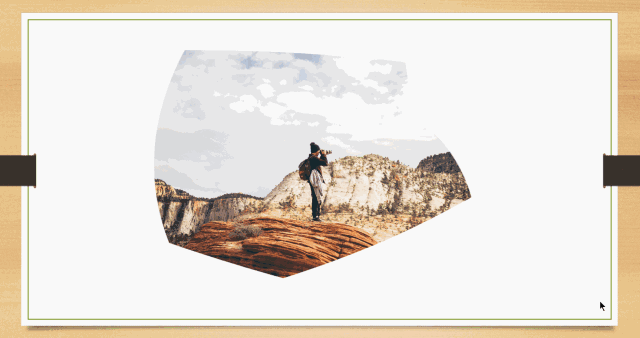
平滑这个功能,还有其他强大的作用,期待大家发现。那么以后也会给大家分享更过关于这个功能的效果图制作过程。
PPT制作美丽霓虹字效果,让我们的字体五光十色
首先我们来看看今天要学习的内容效果图: 效果1 效果图2 下面我们来解析操作步骤: 第一步:点击鼠标右键设置背景格式,然后在设置背景格式的颜色,选择黑色 设置背景格式 黑色 第二步


