效果图展示
效果图展示
这是一种字中嵌字的效果,可以用了作为PPT封面制作,海报制作,明信片...
首先,我们先来看下今日的效果图。

效果图展示

效果图展示
这是一种字中嵌字的效果,可以用了作为PPT封面制作,海报制作,明信片制作,让我们的PPT,海报,明信片与众不同,彰显我们的独特性。
接下来我们来解析下操作步骤:
第一步:提前准备好一张美美哒的图片,可以是自己的个人照片或是你想要拿来做为本次主题的照片都可以哦。在“插入”选项的“图片”选项里插入图片。
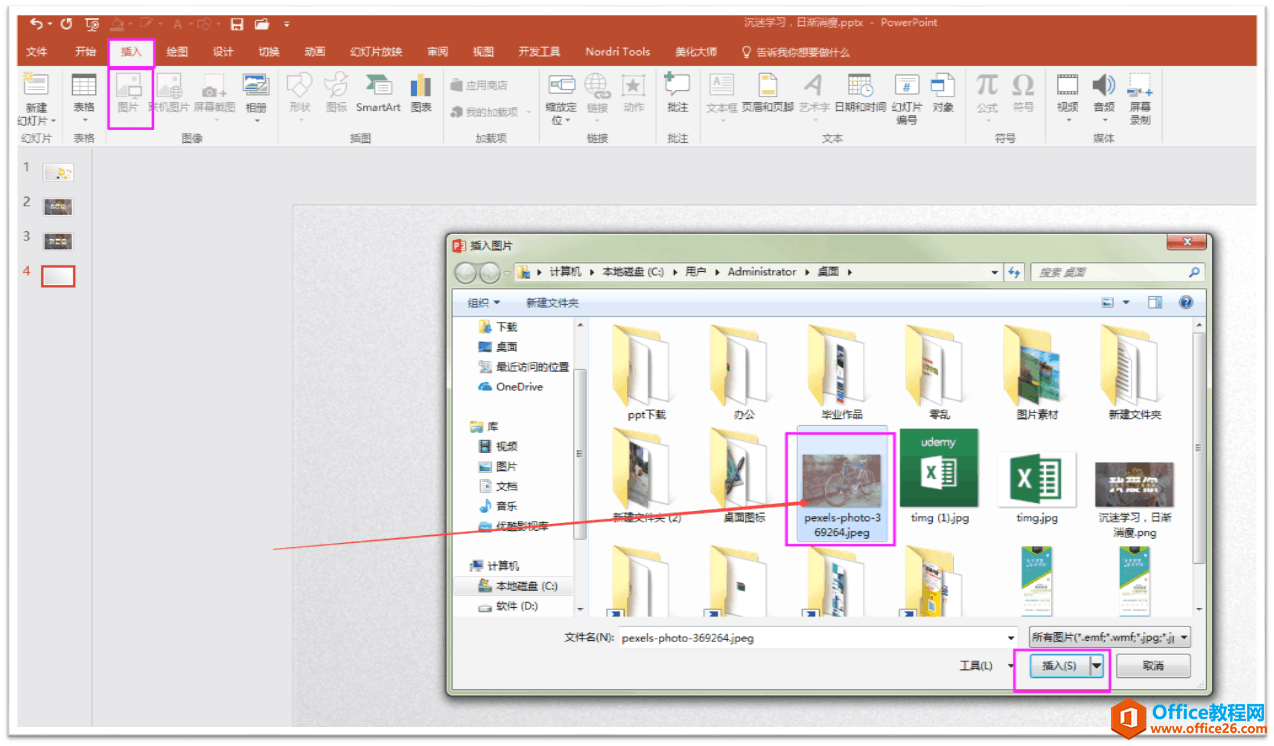
插入图片

插入成功
第二步:裁剪图片,先放大图片,再选中图片,点击“裁剪”,把多出来的部分裁剪掉。

放大图片

裁剪多出的部分
第三步:添加色块,再“插入”找到“形状”选择“矩形”,绘制一个跟图片一样大小的矩形。然后选中“矩形”,右键“设置形状格式”,在“设置形状格式”那里填充“黑色”,选择“无线条”,“透明度”设置为57%左右(插入透明色块矩形的原因是,突出文字部分,不会被图片的色彩或是场景抢了风头,是我们主次不分,文字才是我们的重点)。
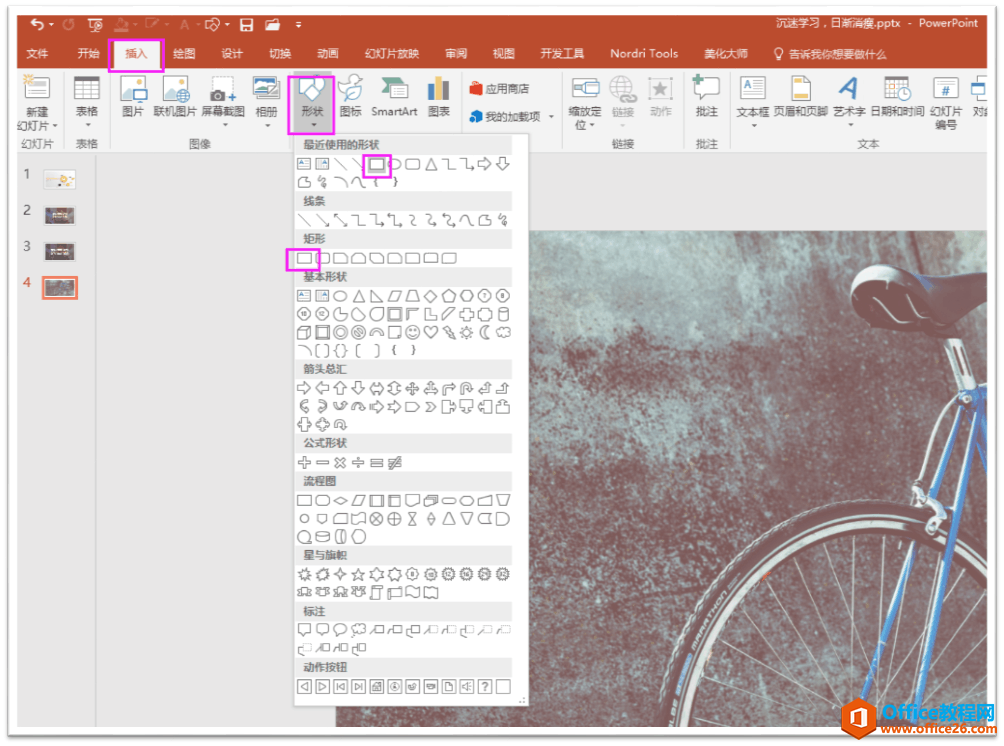
插入形状
如何利用PPT阴影功能实现别样的PPT海报效果
现在我们先来看下今天的效果图,大家一定会喜欢。 人物从墙缝中出来的效果图1 人物从底部缝隙出来的效果图2 这样的一些效果图,其实是利用了阴影制作而成,但是这个阴影也要做一些技巧
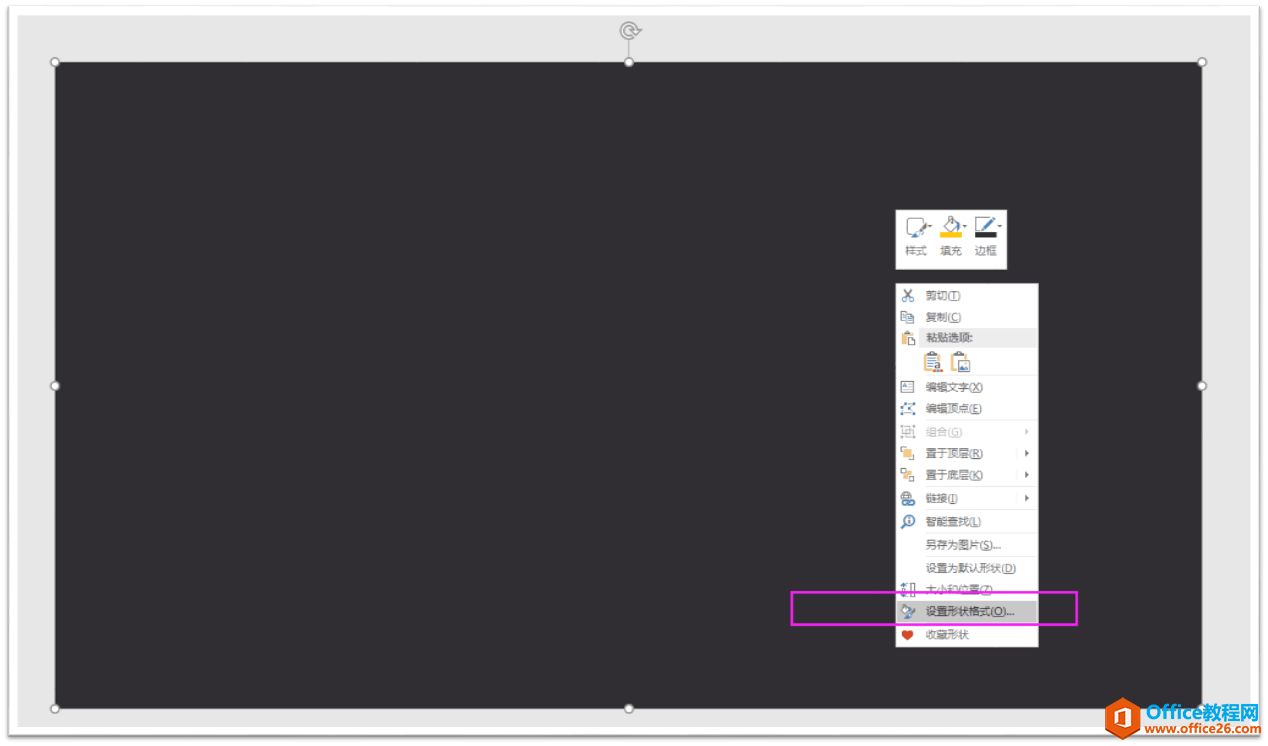
矩形,设置形状格式

矩形的参数
第四步:在“插入”那里插入两个“文本框”,写上我们想要表达的文字,如:我的青春(大字部分),是我经历过的最美好的年少轻狂,让我怀念(小字部分)。
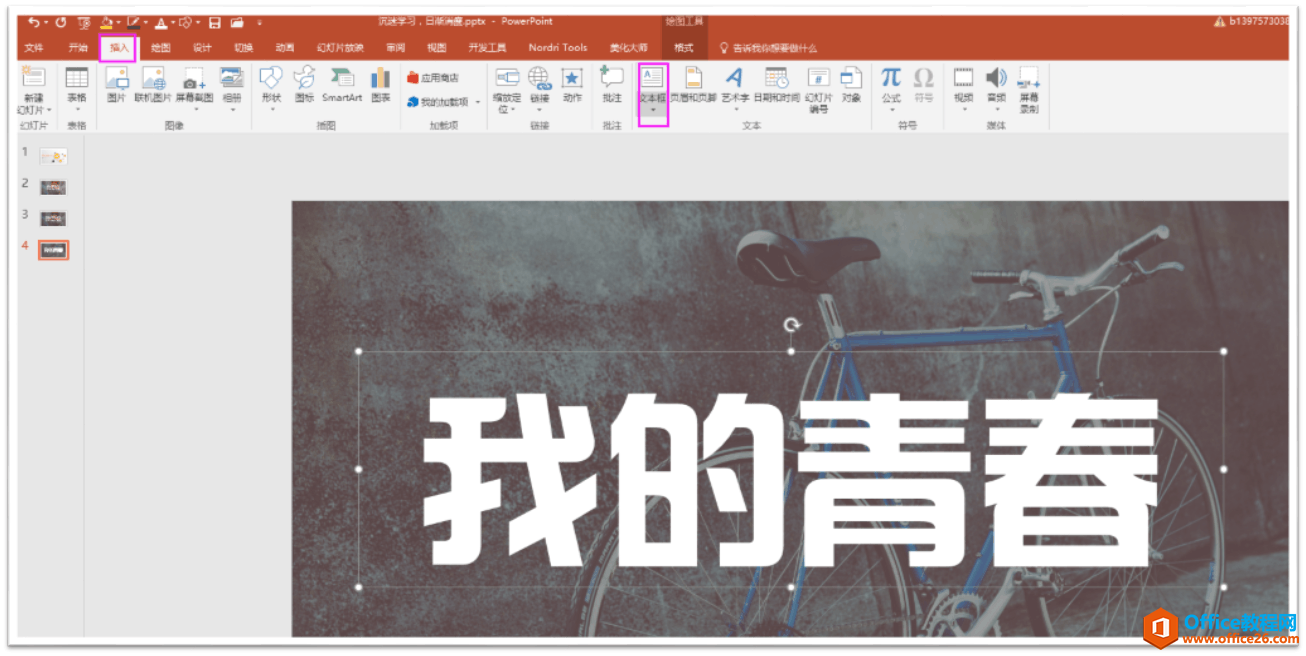
插入文本框

字体参数设置
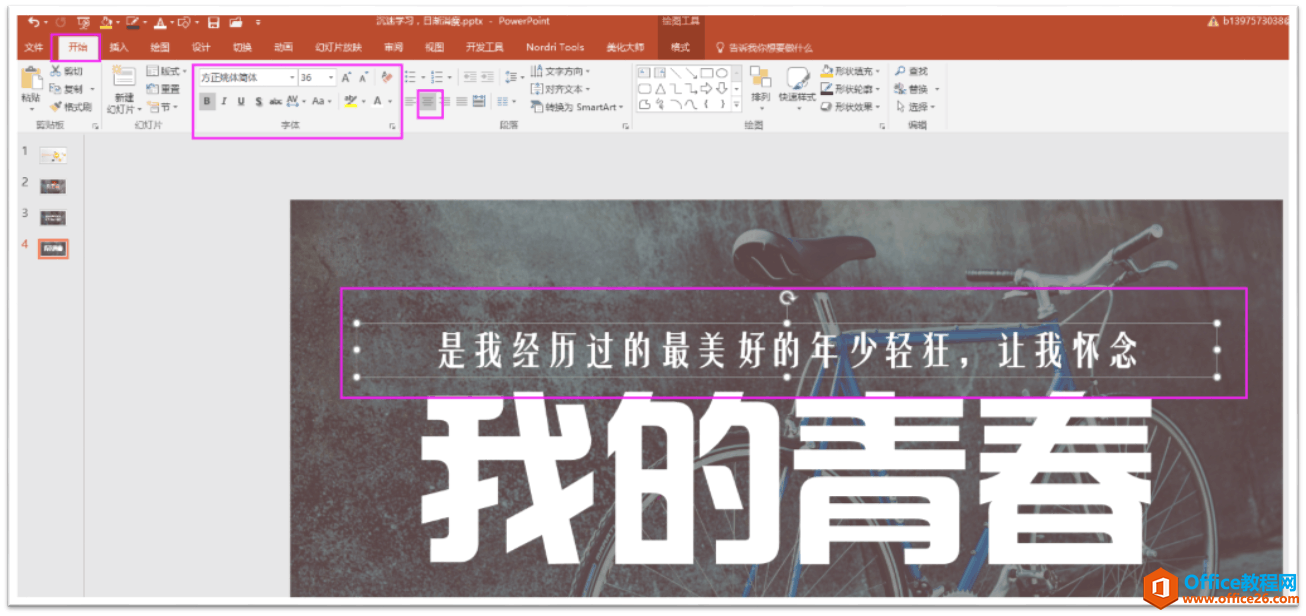
第二个文本框的参数设置
第五步:在“插入”选项,“形状”插入一个“矩形”(跟小字部分一样大小的矩形)
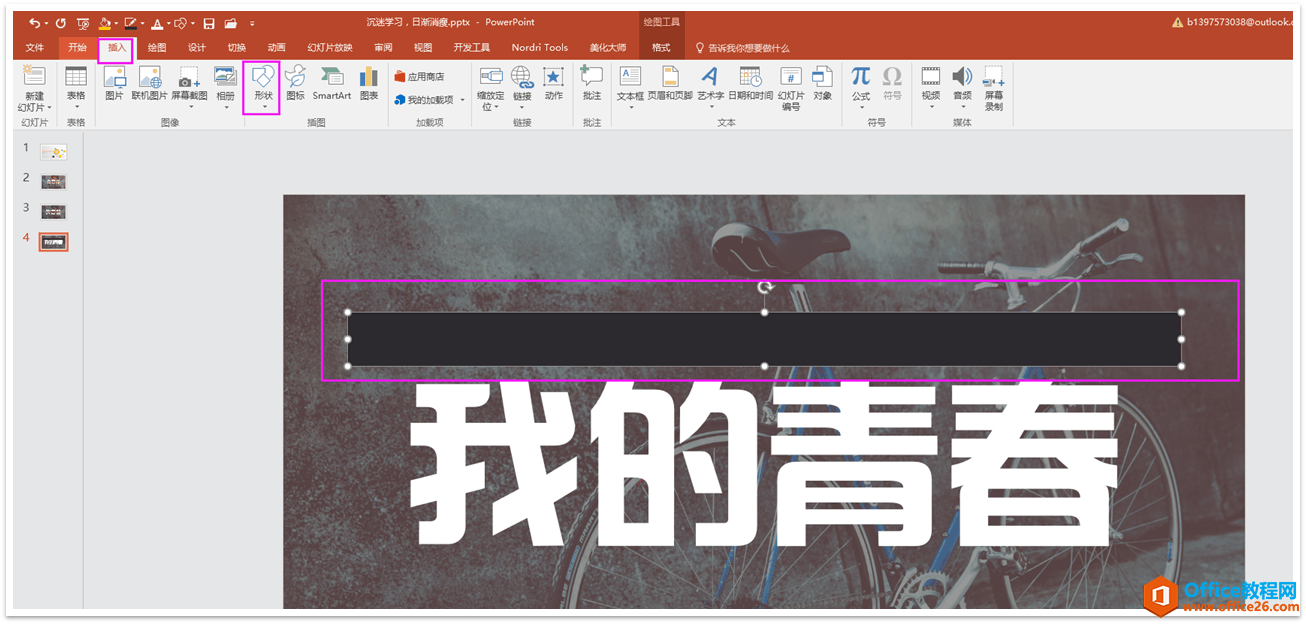
矩形大小
第六步:给大家做成了一个动态的GIF,大家看下就知道怎么制作了,就是利用了“合并形状”这个功能,我们就完成了字中字的效果设置。
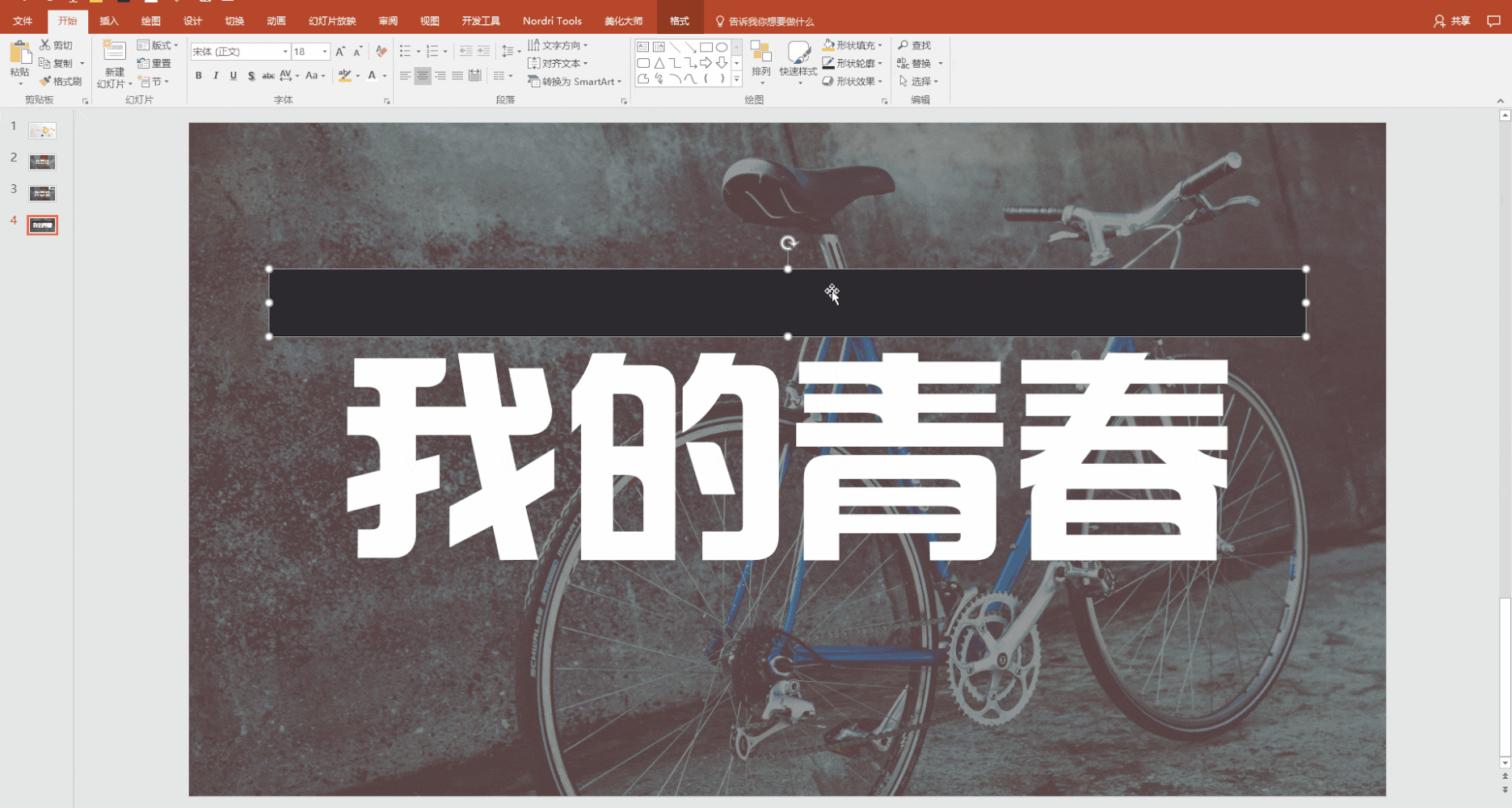
GIF
动图展示步骤

PPT快捷键的全面认识, 一键到位
本节课给大家分享PPT中快捷键的使用和如何轻松获取PPT快捷键。 分两个部分进行,第一个部分是PPT中常用快捷键;第二个部分是PPT中所有快捷键。 首先我们来看看PPT中有哪些常用的PPT快捷键


