...
现在先展示下今天要讲的内容教程,是把字体镂空了(也可以理解为字体的一笔一划被我们抠出来,然后我们就可以透过笔画看到下面我们放置的图片)。

镂空字制作效果图1

镂空字制作效果图2

镂空字制作效果图3
现在开始步骤的讲解分析:
第一步:插入图片,在“插入”选项里找到“图片”按钮,选择好,想要放入的图片,点击“插入”

插入图片都编辑区域

把图片放大,并且放于正中间
第二步:“插入”-“形状”找到矩形,然后绘制一个跟编辑区域一样大小的矩形。

找到矩形

PPT图表图文教程_PPT图表制作实例教程
本次给大家分享的是PPT的图表制作,将会给大家讲到怎么制作图表,常规图表制作,创意图表制作! 我们以柱形图为例,现在我们来看下常规图表制作,和创意图制作的效果图。 常规图表 创
跟编辑区域一样大小的矩形
第三步:选中矩形,点击鼠标右键,调出“设置形状格式”,对矩形的颜色改为白色,然后把边框去掉。
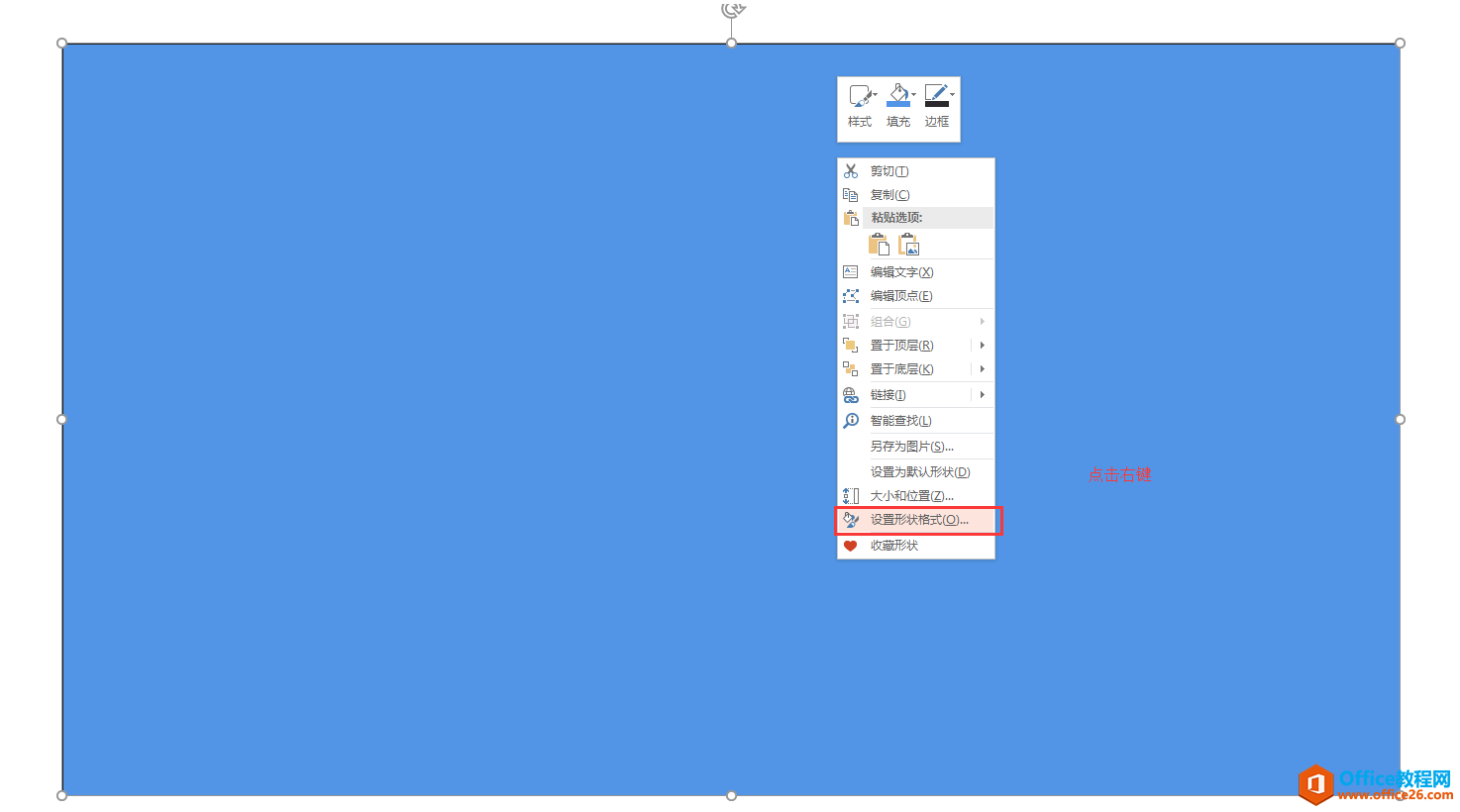
选中矩形,点击右键,就有这个对话框出现
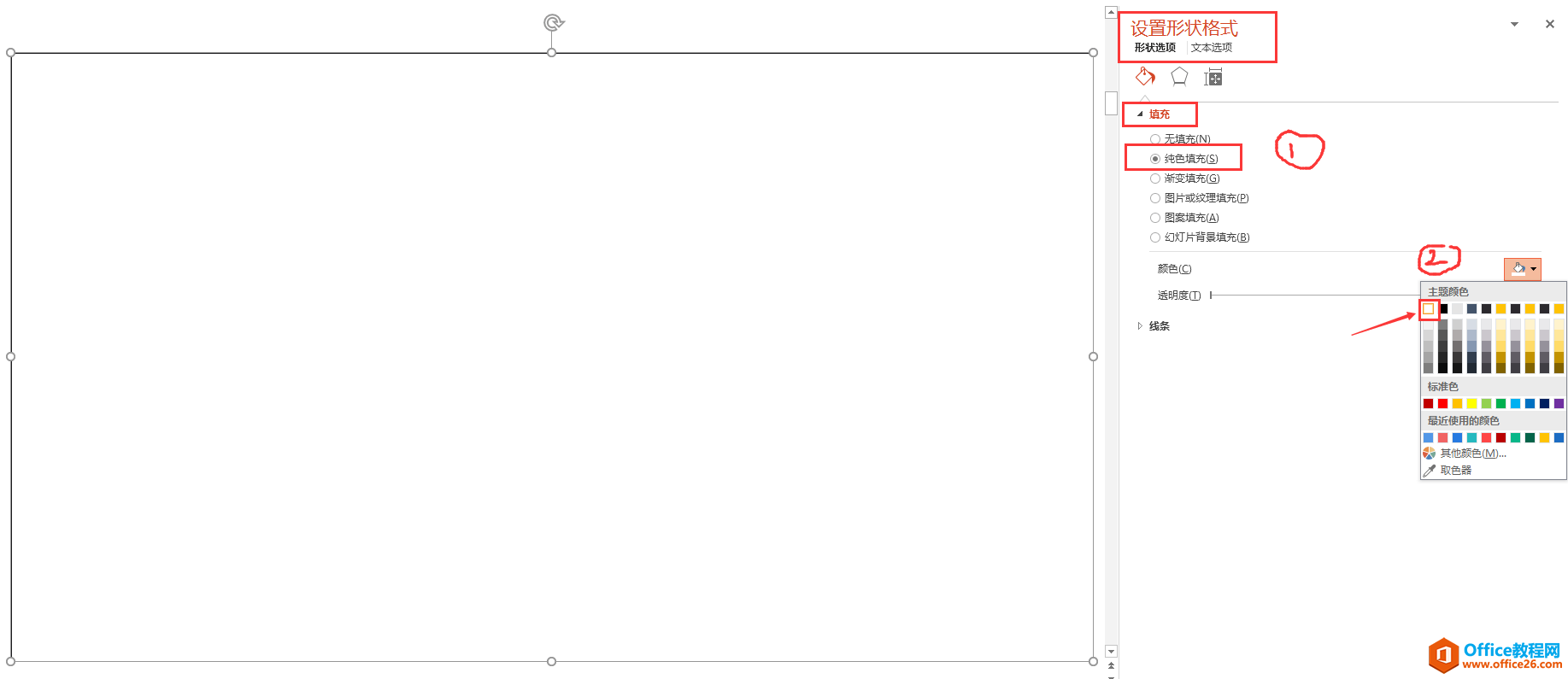
填充白色

线条选择,无线
第四步:点击“插入”-“文本框”-“绘制横排文本框”,插入一个文本框,在里面编辑上我们想要的文字,如:沉迷PPT
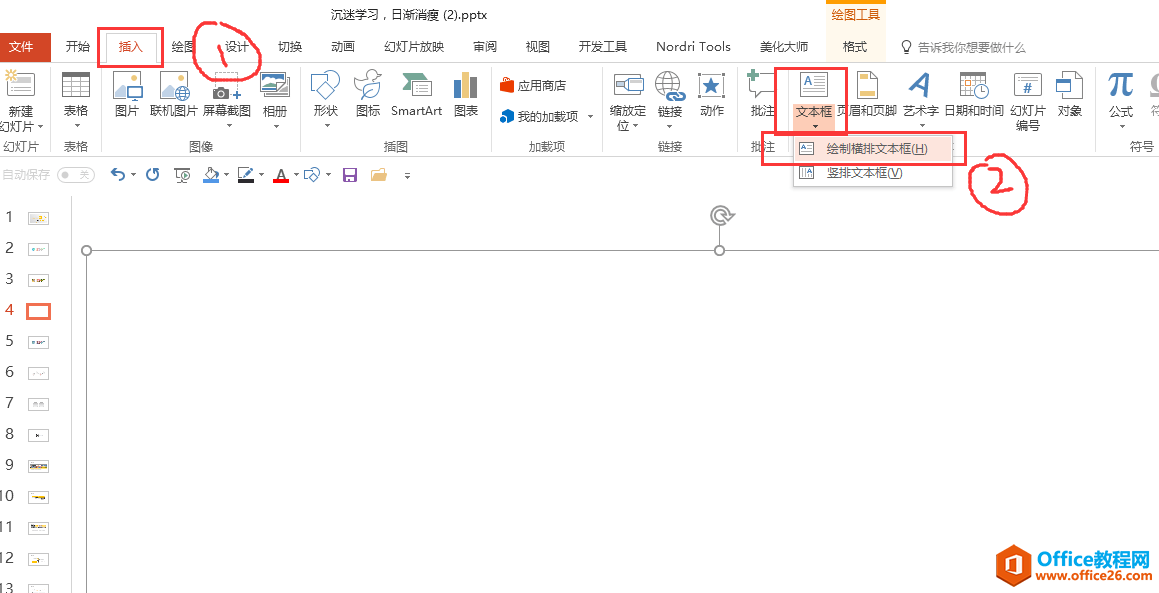
插入文本框

编辑文字,然后在开始选项那里设置好字体,字号和居中
第五步:(这个是关键的一步)选择白色的矩形,然后按住ctrl再选择字体,(记得顺序是先选择矩形再选中字体),然后在“绘图工具格式”-“合并形状”-,选择“剪除”,我们要的效果就出来了。
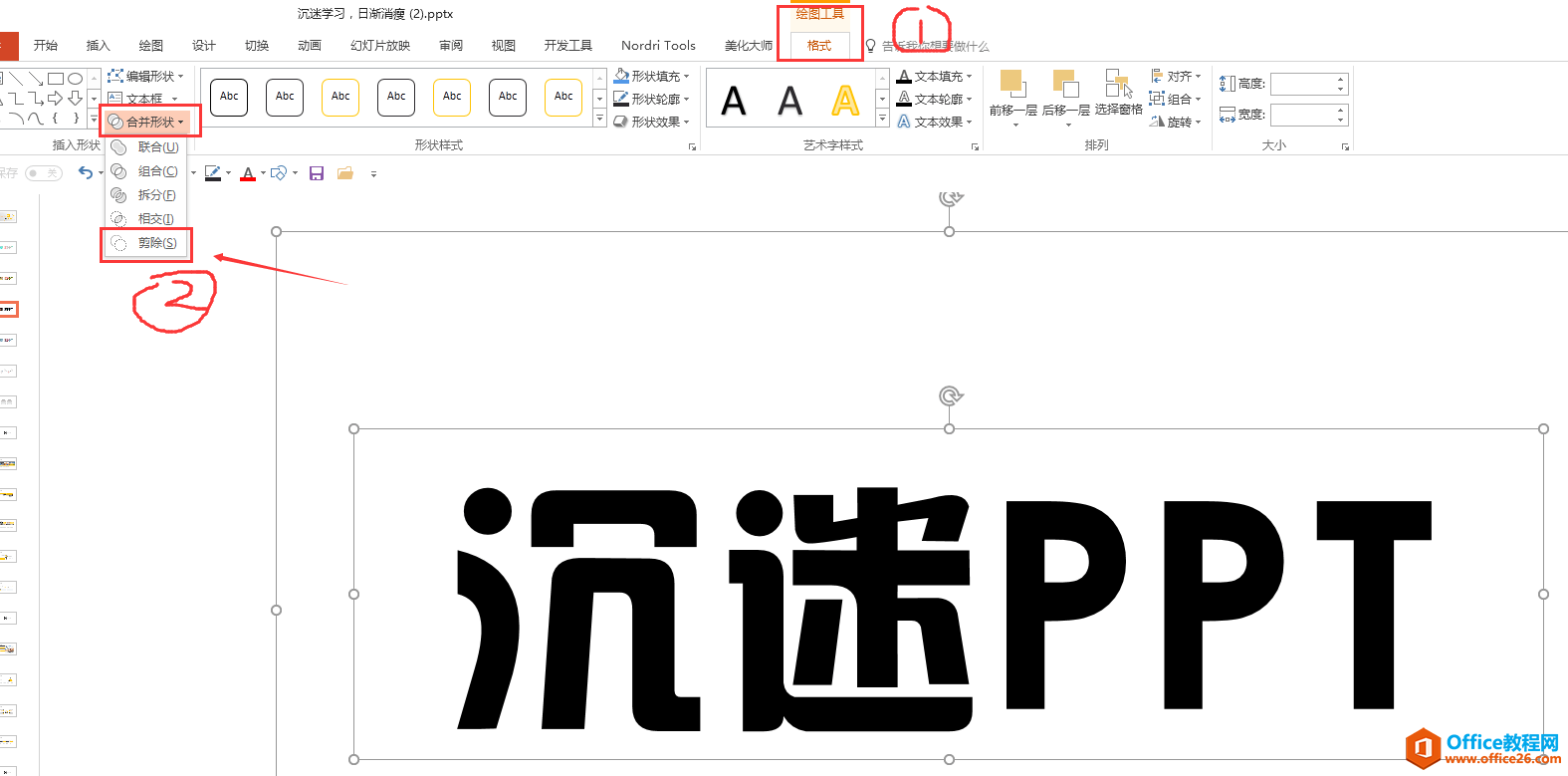
绘图工具-合并形状-剪除

PPT微立体风格_给大家展示PPT制作微立体的方法
先给大家展示下本节课要讲的内容页面效果,如下图: 微立体按钮 下面是操作步骤展示: 第一步:再开始选项新建一个空白界面 空白的编辑区域 第二步:插入-形状,选择一个椭圆 选择椭圆


