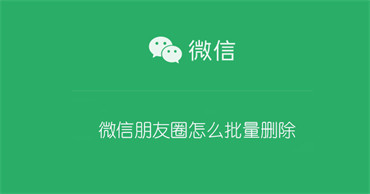这次给大家分享的是个人招牌,也是可以用这个方法做个人名片的。
平时我们外出会看到每家店都有自己独立的招牌,每个招牌都是立体,字体也是立体的,那么在PPT里面也是可以做出来这种效果的。
我们先来看下效果图

效果图
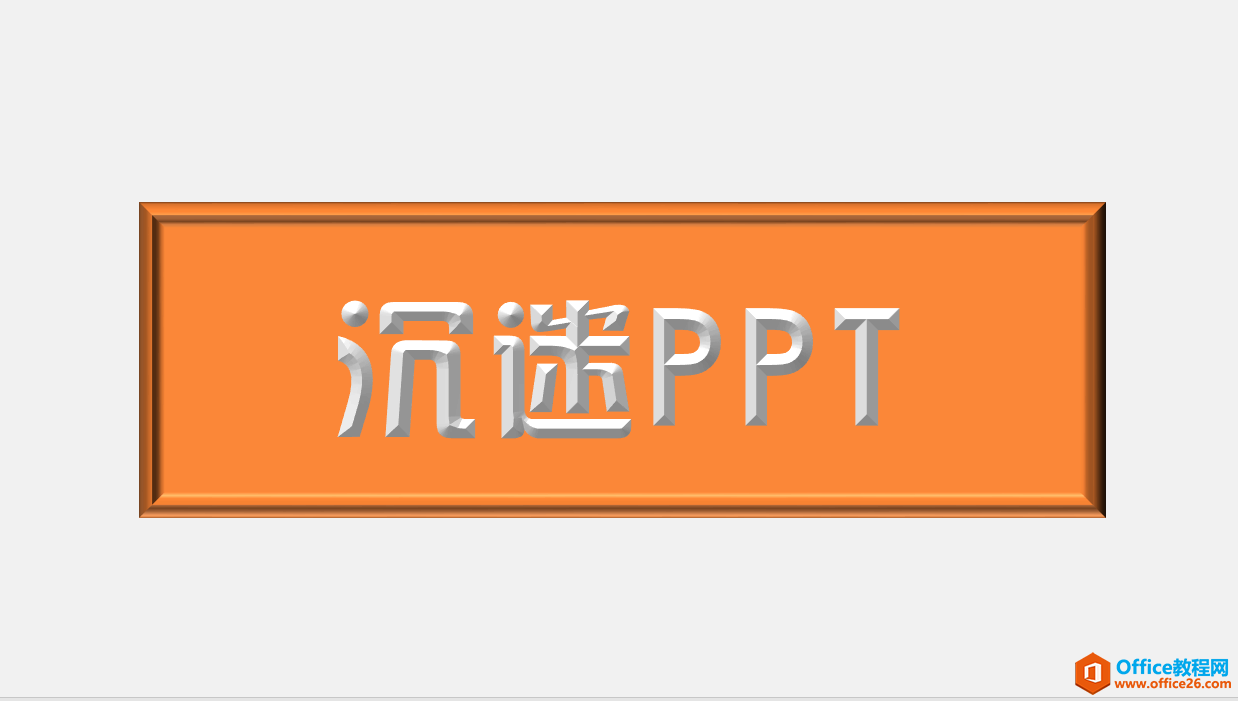
效果图
很明显,这个效果是使用了形状三维和字体三维相结合制作出来的。
那么开始来分享步骤解析。
第一步
点击“插入”选择,找到“形状”里面的“圆”,开始绘制出一个正圆,绘制正圆,我每次都有给大家强调了,一定用同时按住“shift”键来绘制,才可以绘制出一个直径,半径相等的圆出来,然后修改圆的颜色,大小。
颜色选择是在“绘图工具格式”那里选择第三个。
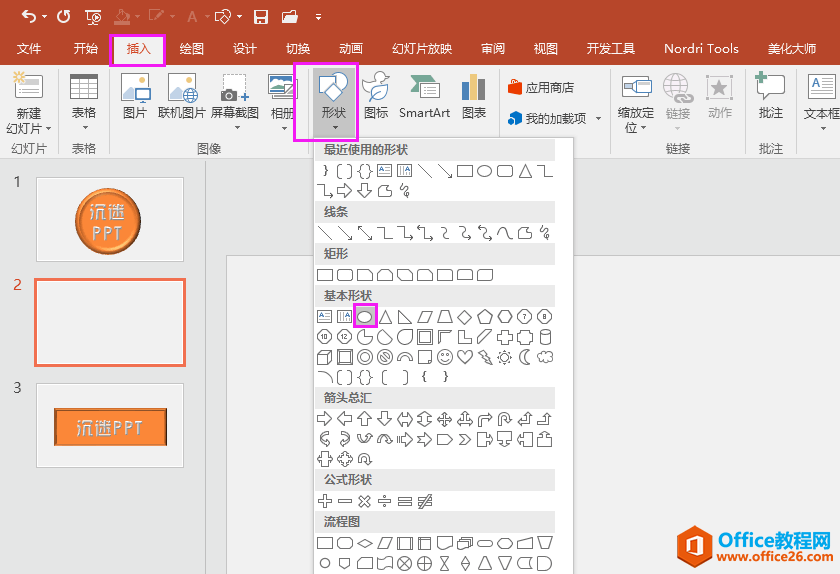
插入圆
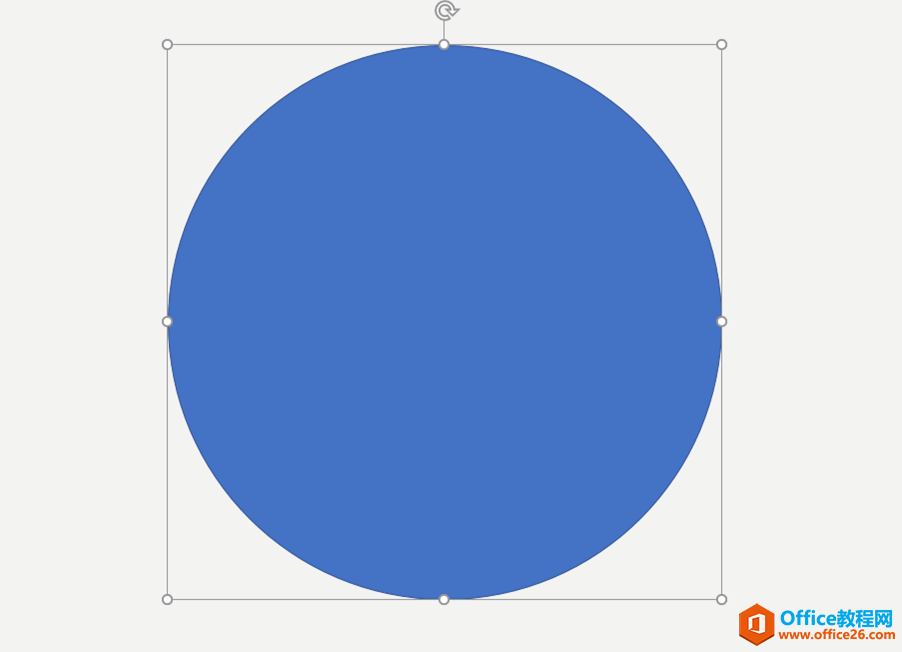
绘制圆
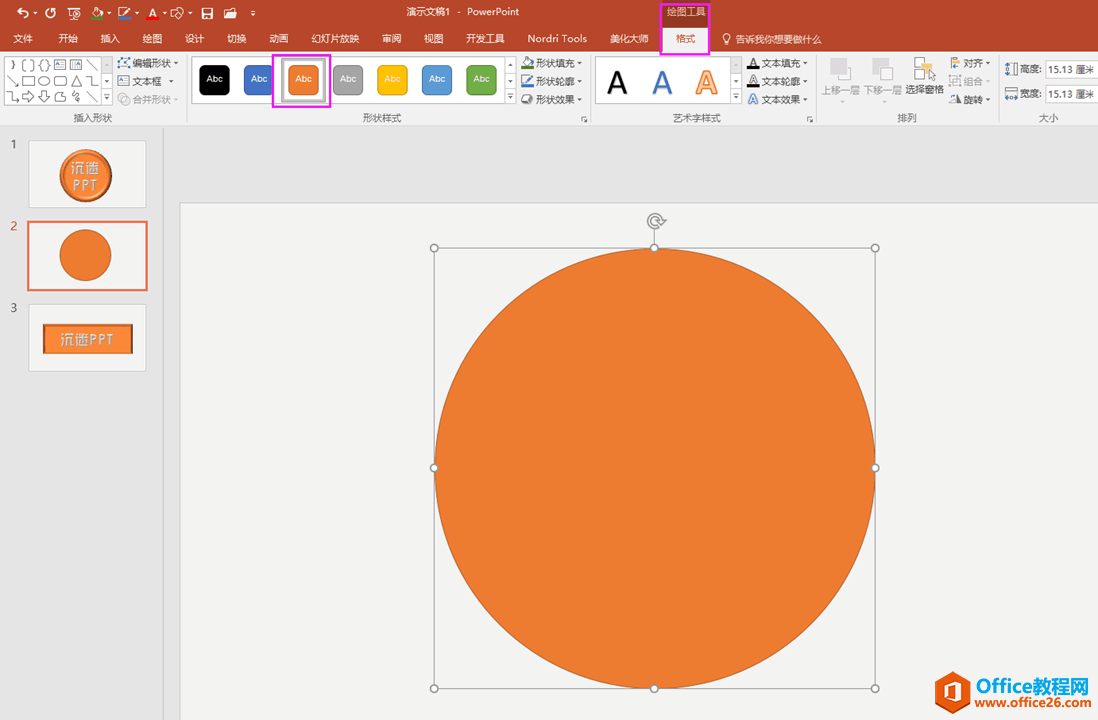
颜色直接选择已有的
第二步
直接在圆里面打入文字,不需要添加文本框,选中圆,打入作者我的名字“沉迷PPT”,那么我们栏目叫“沉迷学习,日渐消瘦”。然后设置好文字的大小和字形。
PPT字体实现穿插感,利用了PPT文字渐变实现,让你的字体犹如层层叠加
首先我们来看看今天要学习的内容效果图:本节课要给大家分享的是字体的渐变设置,实现穿插感。 效果图 首先设置下背景颜色,如果你的字体要是白色就一定要设置背景格式,不然默认的白
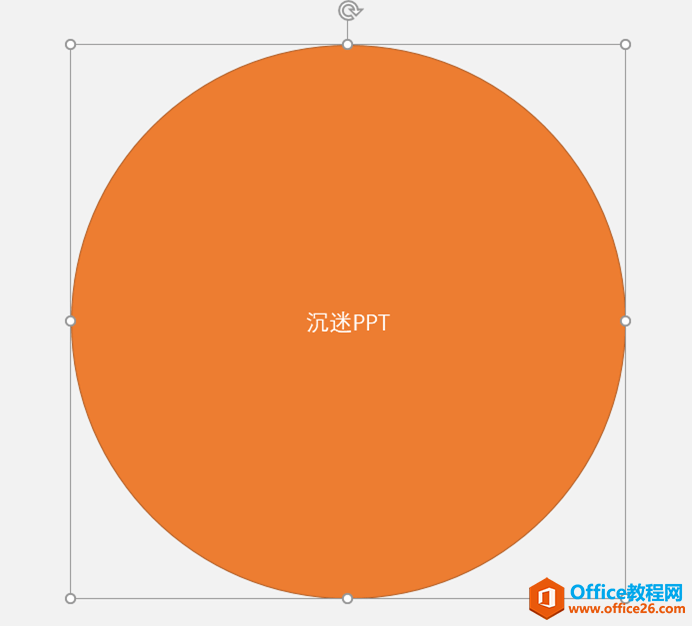
打入文字
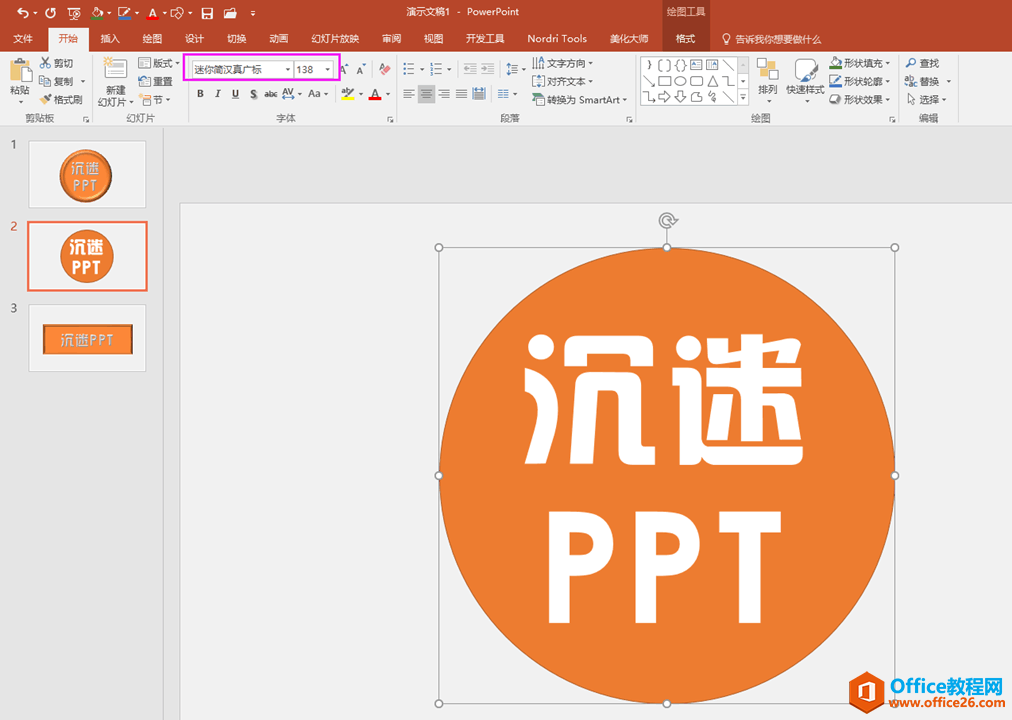
字号字体
第三步
选中圆,点击鼠标右键,调出“设置形状格式”的对话框,然后在对话框中选中“效果选项”-“三维”,然后选中“顶部棱台”的“松散嵌入”,并且设置参数为:宽度:30磅,高度:30磅。
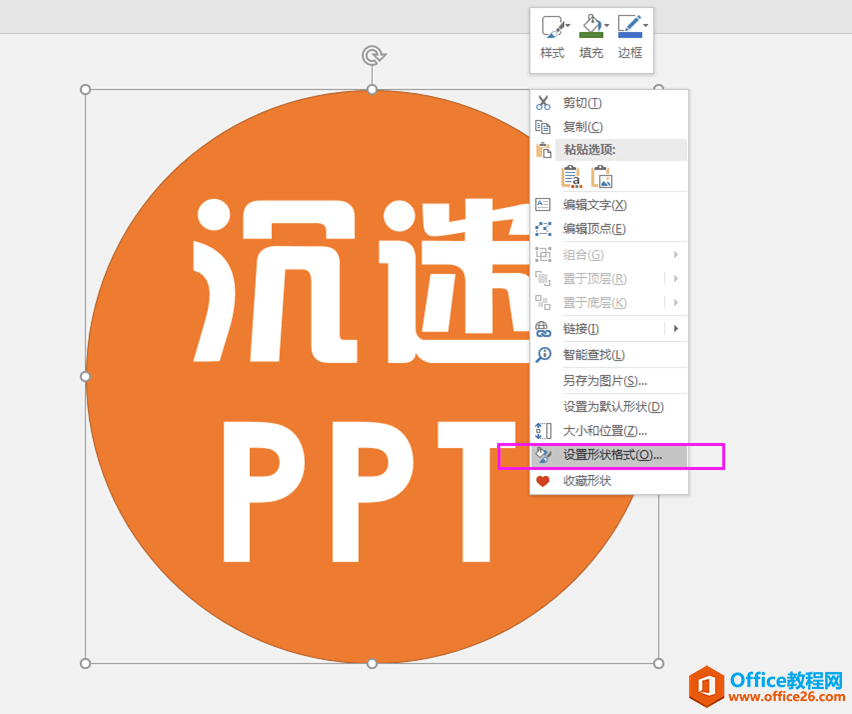
调出对话框

三维格式
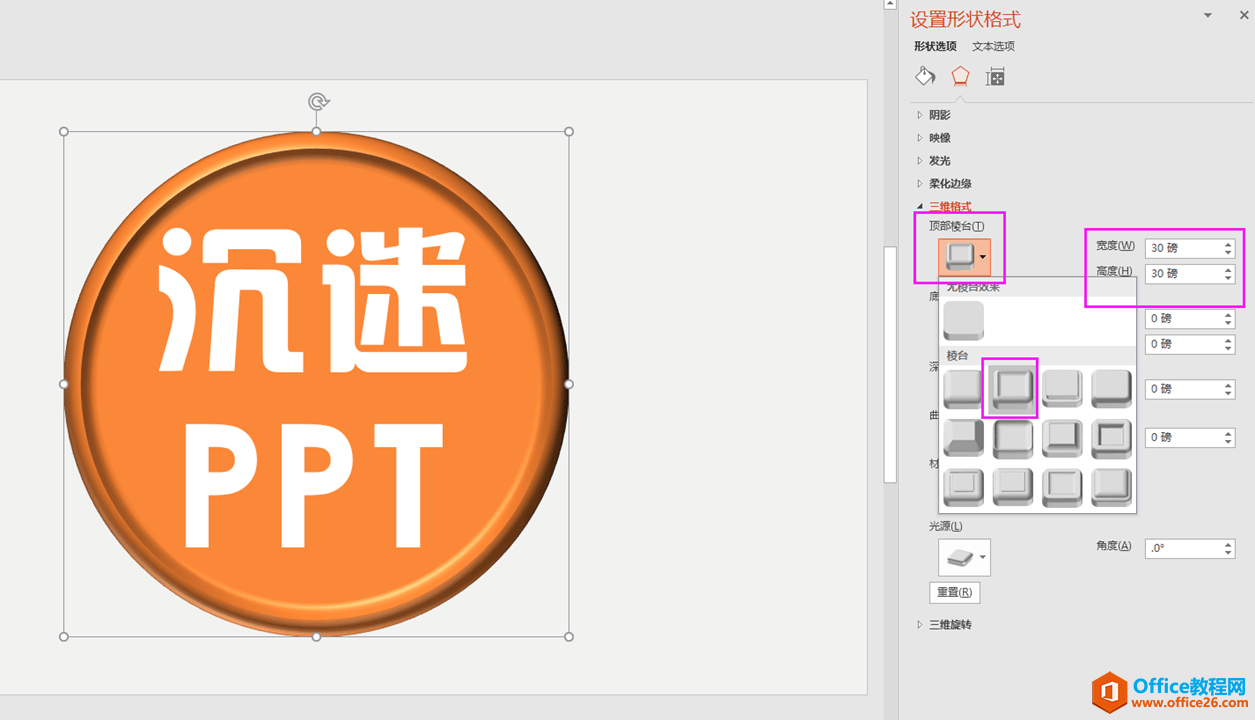
三维参数
通过上面的步骤,我们已经把形状的三维设置好了,那么字体的三维怎么设置呢?第四步
选中圆,不用特地选中文字,然后在“设置形状格式”那里选择“文本选项”-“文本效果”-“三维格式”(这个地方要特别声明一下是文本选择,大家不要选择形状选项了,这个错误很多同学犯过)。
选择“顶部棱台”中的“角度”,参数为:宽度20磅,高度20磅。
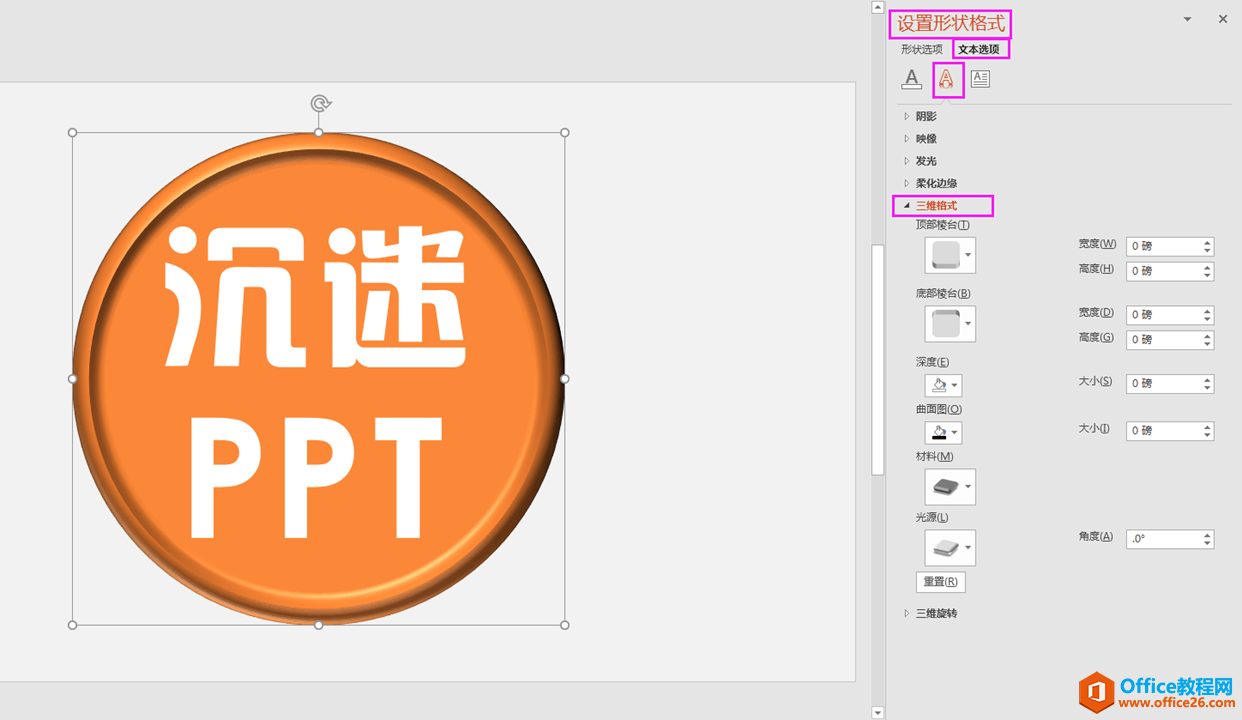
文本的三维
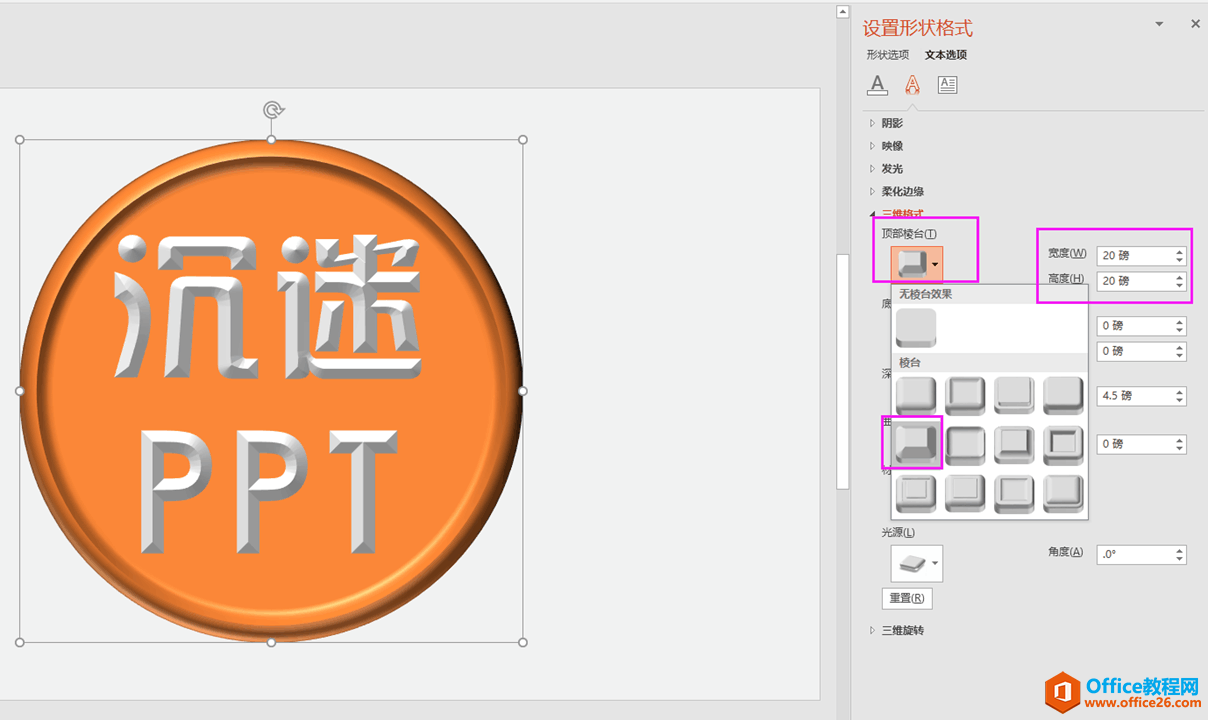
三维参数

PPT中如何实现各类圆环形的制作实例教程
本节课给大家分享的是环形的制作方式,是使用了一种快捷的制作方法的,可能有些同学还在用一些非常繁琐的方法在制作这样的一些圆环形。 咱们来看下这些环形是怎么使它们的角度,间距