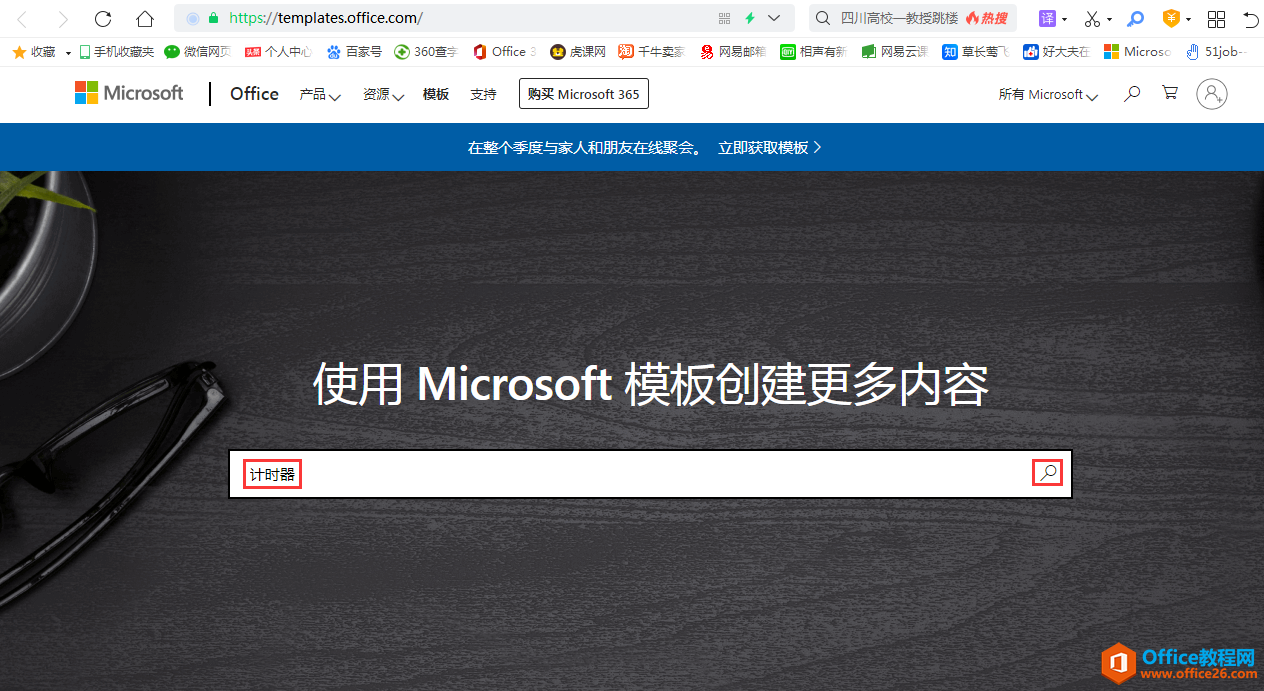1、启动PowerPoint 2013并打开演示文稿,在“文件”窗口左侧的列表中选择“导出”选项,在中间窗格中选择“创建视频”选项,在右侧的窗格中单击“Internet和DVD”按钮,然后根据用途在打开的列表中选择视频的显示分辨率,如图1所示。
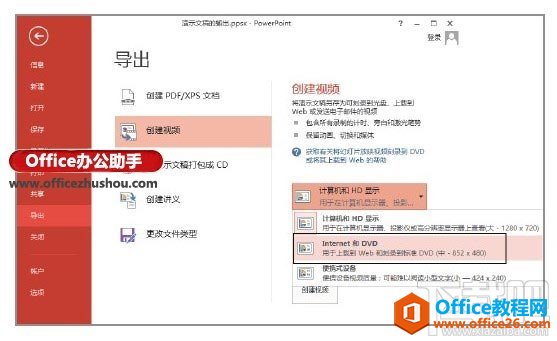
图1 设置视频显示的分辨率
2、在“放映每张幻灯片的秒数”微调框中输入数值,设置每张幻灯片的放映时间,如图2所示。
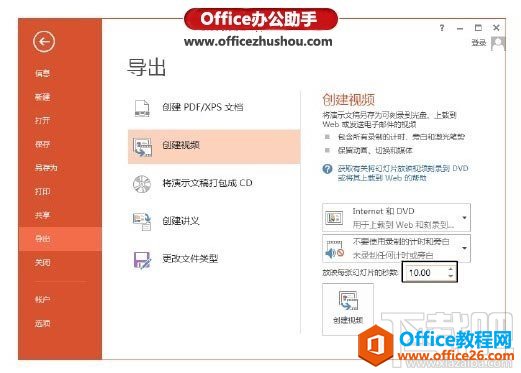
PowerPoint 2013中进行打印页面设置的方法
1、打开演示文稿,在设计选项卡的自定义组中单击幻灯片大小按钮,在打开的列表中选择自定义幻灯片大小选项,如图1所示。此时将打开幻灯片大小对话框,在幻灯片大小下拉列表框中选择预
图2 设置放映每张幻灯片的秒数
注意
如果在演示文稿中有排练计时或旁白,单击“使用录制的计时和旁白”按钮,在下拉列表中选择是否使用录制的计时和旁白。同时,这里也可以进行录制旁白和添加计时的操作。
3、完成设置后单击“创建视频”按钮,此时PowerPoint将打开“另存为”对话框,选择文件保存的位置并设置视频文件名称,在“保存类型”下拉列表框中选择视频文件的保存类型,如图3所示。单击“保存”按钮关闭“另存为”对话框后,演示文稿即以视频文件的格式保存在指定的文件夹中。
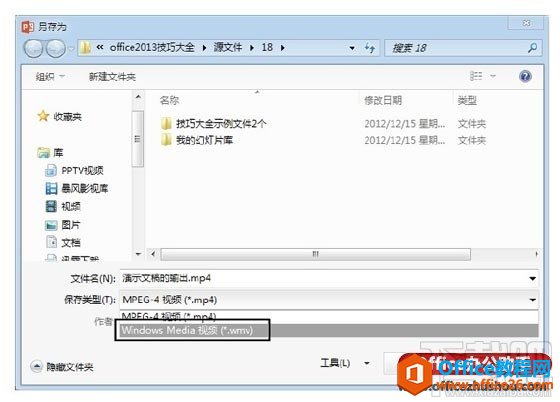
图3 设置视频文件的保存类型
PPT幻灯片中打印效果的设置技巧
1、打开演示文稿,在文件窗口左侧的列表中选择打印选项,在右侧的窗格中可以预览幻灯片的效果,单击中间窗格底部的编辑页眉和页脚链接,如图1所示。图1单击编辑页眉和页脚链接2、打