如果是用上图这样,纯手工绘制,该如何处理呢?PPT新手,喜欢用图形中的连接线功能(下图红线处)。事实上用连接线这个功能也是对的,但由于大家对这个工具使用方法不熟悉,就会出现下上图中小伙伴出现的情况,怎么不是对齐的情况呢?
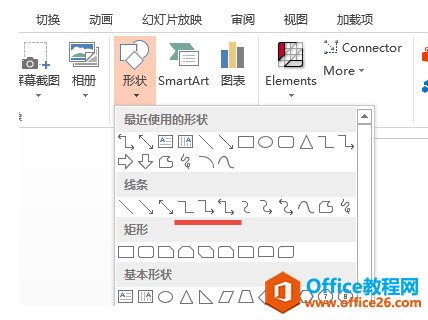
和大家分享线条中连接线的正确使用方法,其实也很简单,那就是拖拽定位法。
首先利用shift Ctrl 鼠标拖拽的方法,复制出需要的图形。如下图所示,PPT会自动出现参考线辅助对齐。
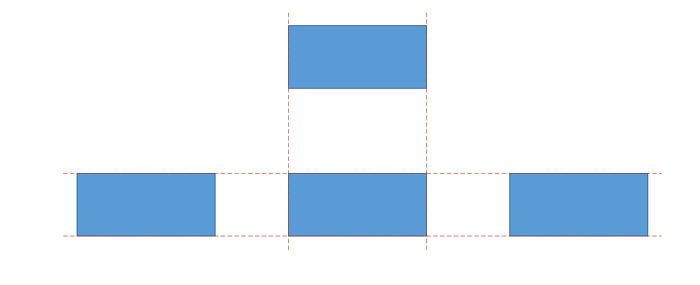
具体操作演示如下:
注意一定是按住鼠标拖拽完成操作。
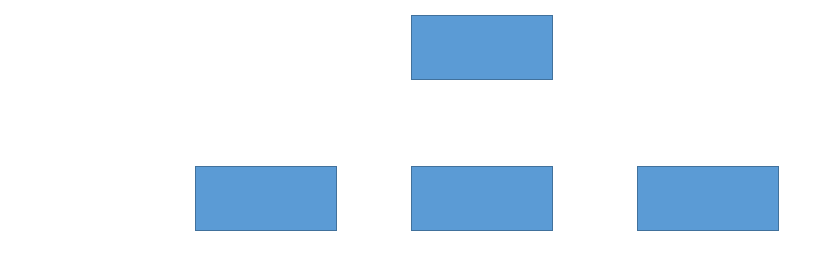
如何通过两步让你的PPT照片有大片视觉 需要利用PPT的三维透视与映画功能搞定
具体操作如下:在灰色背景中,插入一张灰色照片。意思很明显,就是背景颜色从图片中吸取,保持画面的同色系,这是产生大片质感的前提。选中照片,点击图片效果三维旋转透视,点击最
连接线绘制的快捷的前提是,图形对象是对齐的,然后是拖拽进行定位的。抓住这两个要点即可。
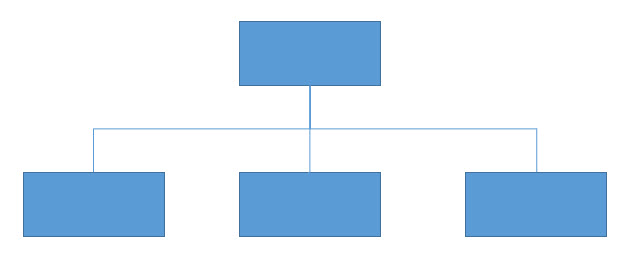
作为图形绘制比较熟练的“高手”来说,连接线可能还不太习惯,直接用直线工具加快捷键进行操作,感觉来得更快。这里牛闪闪也和大家分享一下操作技巧。要点是按住shift Ctrl进行拖拽复制。具体操作如下:
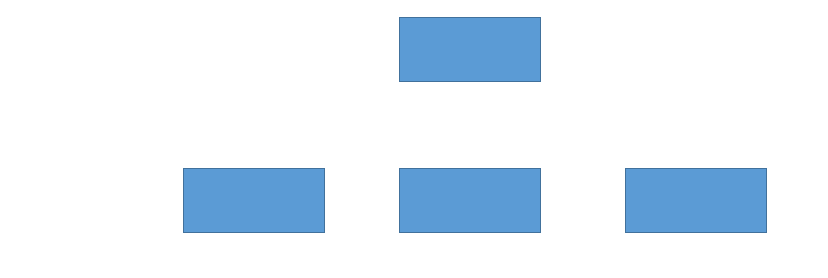
事实上,熟练掌握这两个技能的人,操作效率不分上下。但实际上连接线更占优势,尤其是画一些流程图的时候。具体操作如下:
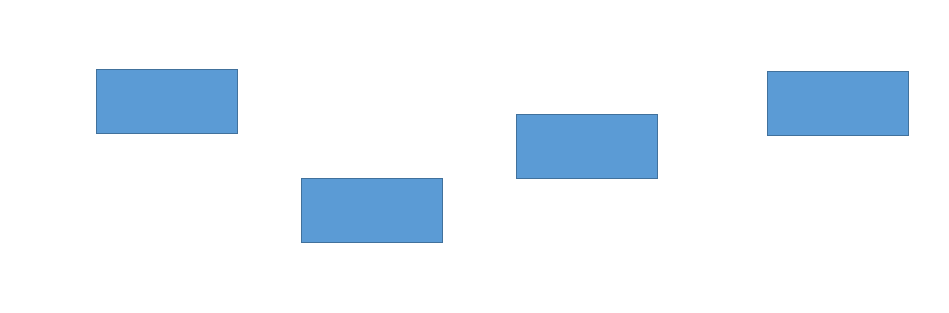
是不是很简单,最强大的是,当图形方块发生移动的时候,连接线的功能强大是显而易见的,见下图动画效果:

总结:PPT的线条连接线也叫连接符,它可以实现自动的图形之间的连接,玩好这种工具的使用,也会让绘制流程图的时候效率倍增。
如何利用PPT绘制画框效果 利用PPT三维设置功能就可以快速搞定
具体操作如下:设置背景颜色,颜色参考RGB参数如下图所示:接着插入一个白色长方形,然后点击形状效果棱台(下图2处)在三维选项(上图3处)中设置如下参数,宽度设置为16.5磅。(下


