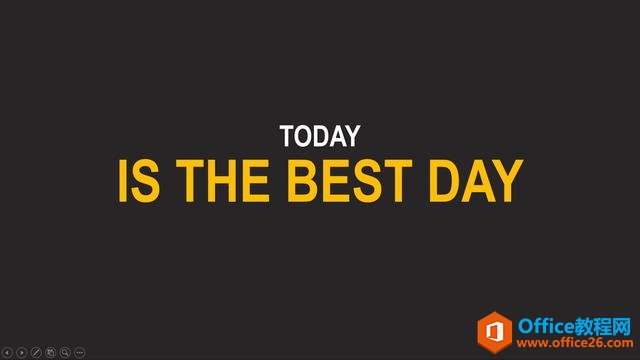话不多说,先来看效果,
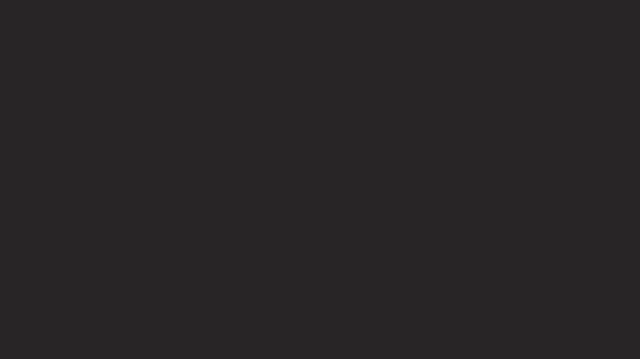
可以看到,上图是一个矩形引导字体出现的动画,整个过程,字体并没有动,只有矩形在动。
OK,首先我们准备好一个矩形和一个标题文本,并将二者按如下位置摆放。

注意:这里矩形要在文本之上,这点可以从选择窗格中调整。
接下来添加动画。
仔细观察,矩形的动画可以分为3部分:伸展进入——向下平移——压缩退出。
那如何在PPT中实现上面三个效果呢?
1. 选中矩形,依次点击 动画——添加动画——更多进入效果——伸展,将“效果选项”改为“自顶部”。具体步骤如下,

这时矩形便实现了进入效果,

2. 选中矩形,依次点击动画——添加动画——直线路径,将“开始”改为“与上一动画同时”,持续时间改为“0.75”,“延迟”改为“0.5s”,并将“平滑开始”和“平滑结束”都设为“0”,适当地调整路径的长度。具体步骤如下,
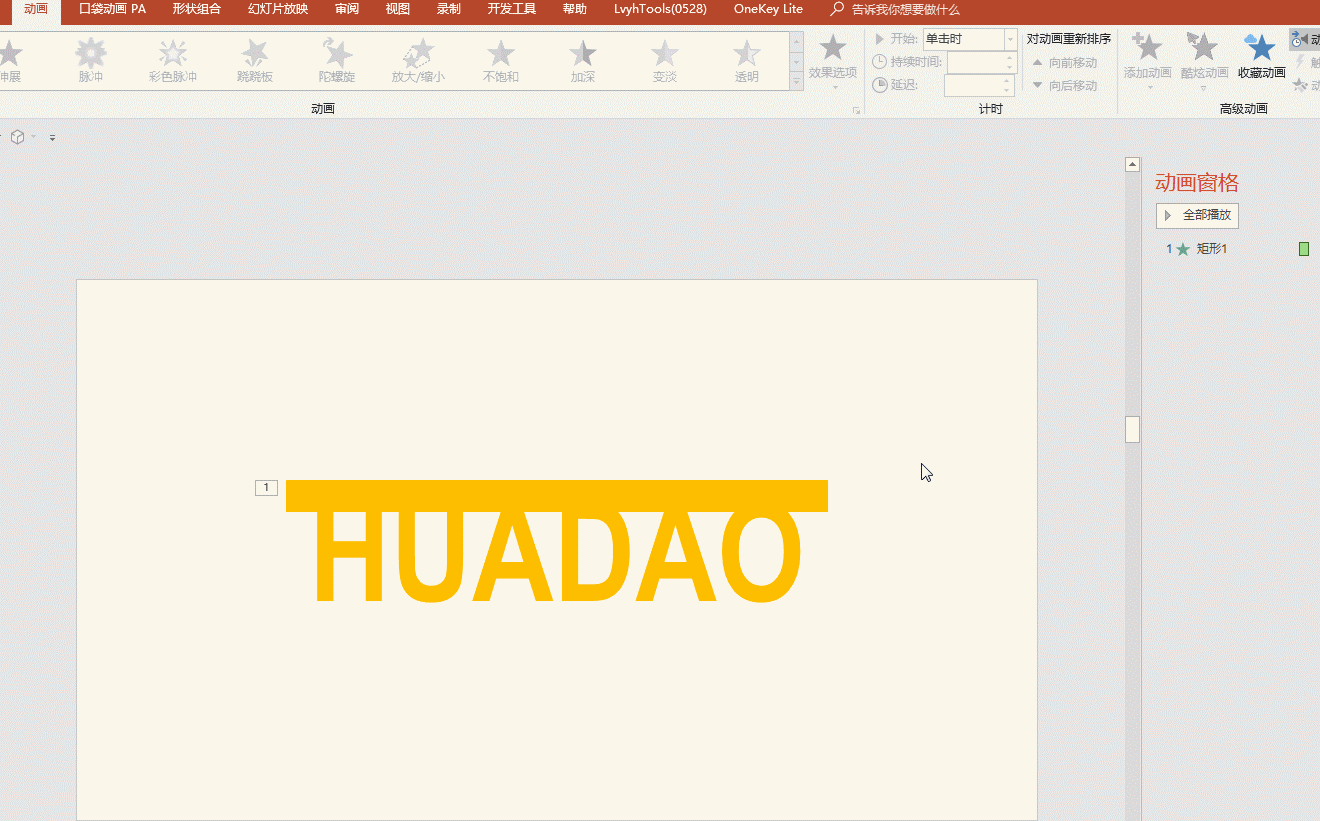
此时,矩形便又有了向下平移的动画,

ppt动画效果如何制作,通过动画刷命令可以将一个对象的ppt动画效果传递复制给另外一个或多个对象
ppt动画效果是PowerPoint的一个亮点。PowerPointXP在动画方面很不错,可以满足制作幻灯片的一般需要。ppt动画效果的添加方法如下:先选定一个对象,单击动画选项卡,里面有各类动画效果,还
3. 选中矩形,依次点击 动画——添加动画——更多退出效果——层叠,将 “效果选项”改为“到底部”,将“开始”改为“与上一动画同时”, “延迟”改为“1.25s”。具体步骤如下,

此时,矩形的三部分动画就全部完成了。

但是整体效果还差一点——观看案例中的效果,发现刚开始时是看不到标题的,标题是随着矩形的移动逐渐出现的。
怎么办呢,只能用遮罩了。
再插入一个矩形,调整矩形的大小要把标题盖住,最重要的是此矩形要位于标题和小矩形之间,
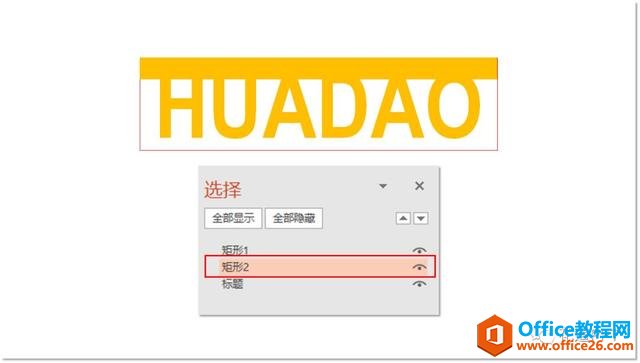
选中刚才插入的矩形,依次点击 动画——添加动画——直线路径,将“开始”改为“与上一动画同时”,持续时间改为“0.75”,“延迟”改为“0.5s”,并将“平滑开始”和“平滑结束”都设为“0”,适当地调整路径的长度。具体步骤如下,

此时整体的效果为,

最后把大矩形的边框设置为“无”,填充设为背景色(这里为白色),大功就告成啦!
来看最终的效果,
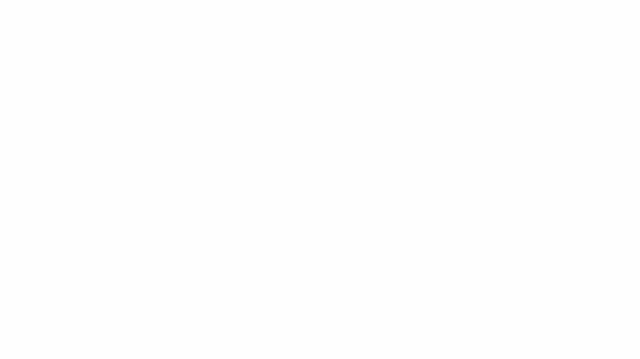
这里的背景为白色,当然也可以改成案例中的颜色,注意要保证大矩形的填充色始终跟背景颜色一致。
上述效果为从上到下移动,同样的我们可以实现从左到右移动。
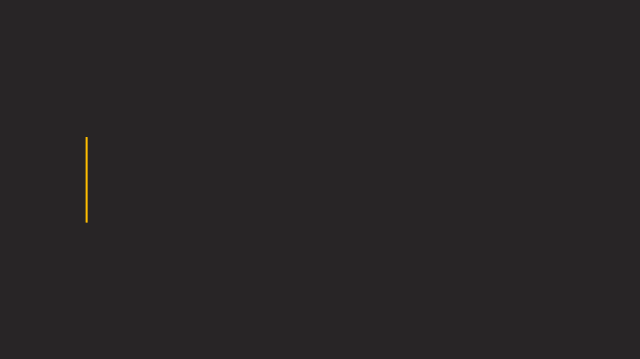
PPT 如何快速绘制一个带透视的总分结构的关系图表达
这种总分结构的表达式与平面的表达形式比,多了一些透视的表达效果,离的远的圆比较小,离得近的圆比较近,如何绘制会比较快呢?牛闪闪赶紧和大家分享一下制作过程。具体步骤如下: