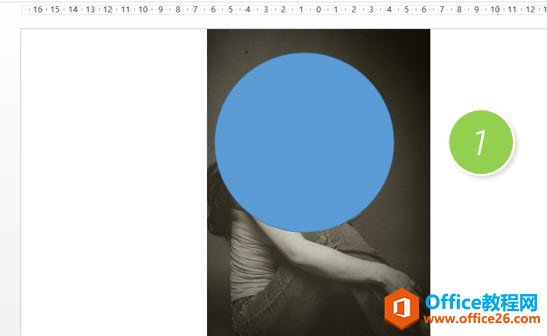左边图片的效果怎么实现呢?是不是需要对照片进行精致的“拆分”成方块后,在拼叠在一起呢?拆分确实是一种方法,但制作的效率太低,太耗费时间!其实又更快的方法,那就是图片填充这个神奇的技能!
下面详细给大家说一下具体的操作步骤
第一步、插入多个正方形
按住shift键插入一个正方形,设置阴影和边框宽度和边框颜色。如下动图操作:
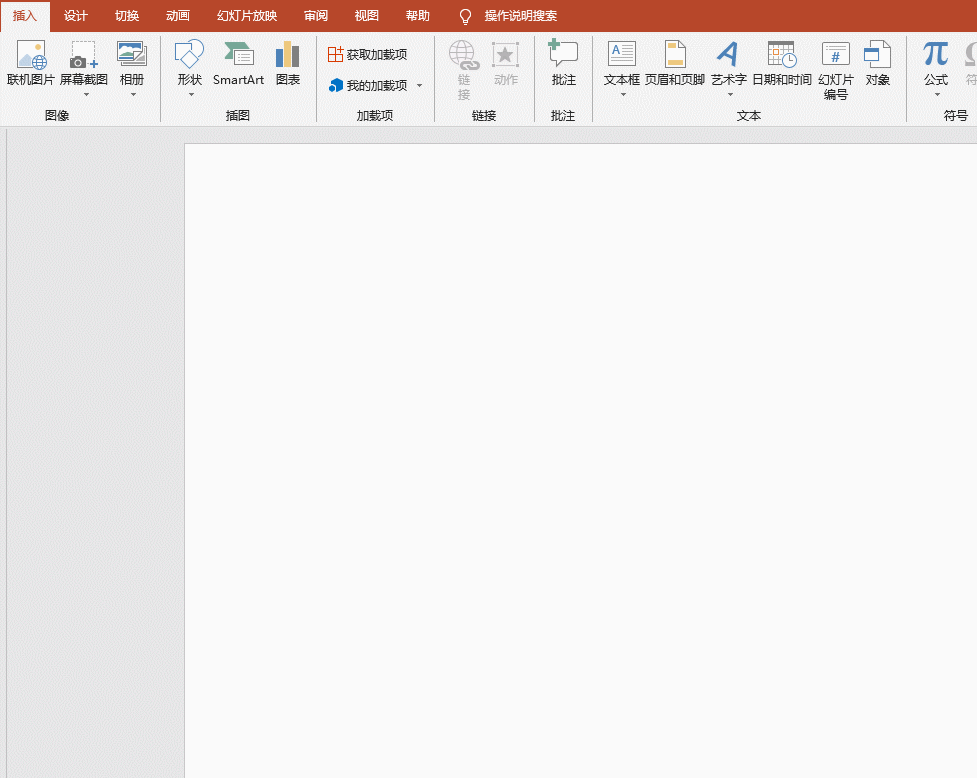
然后按住ctrl键拖拽出7个方块,具体数量可以根据自己的爱好进行增减。然后调整大小,放置成样图的摆放风格,建议大家把大的正方形置于底层。这样就形成一个立体的空间感觉。继续看动图操作:
史上最全的 PPT快捷键
一、编辑键大家经常遇到编辑的时候,找某个按钮找老半天的情况,所以,那么记住下面的快捷键,一秒钟就可以完成所有操作了,常用到的有粗体格式、下划线、大小写的转换、文本格式的
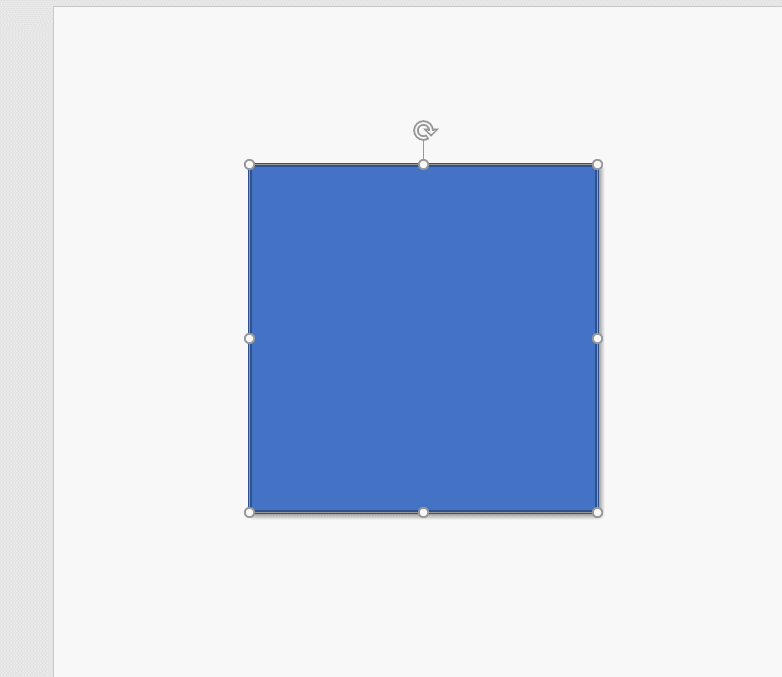
第二步、把正方形色块组合(Ctrl Shift G组合键)
位置调整好之后,可以全选这些图形,然后将其组合成一个对象,动图操作如下:
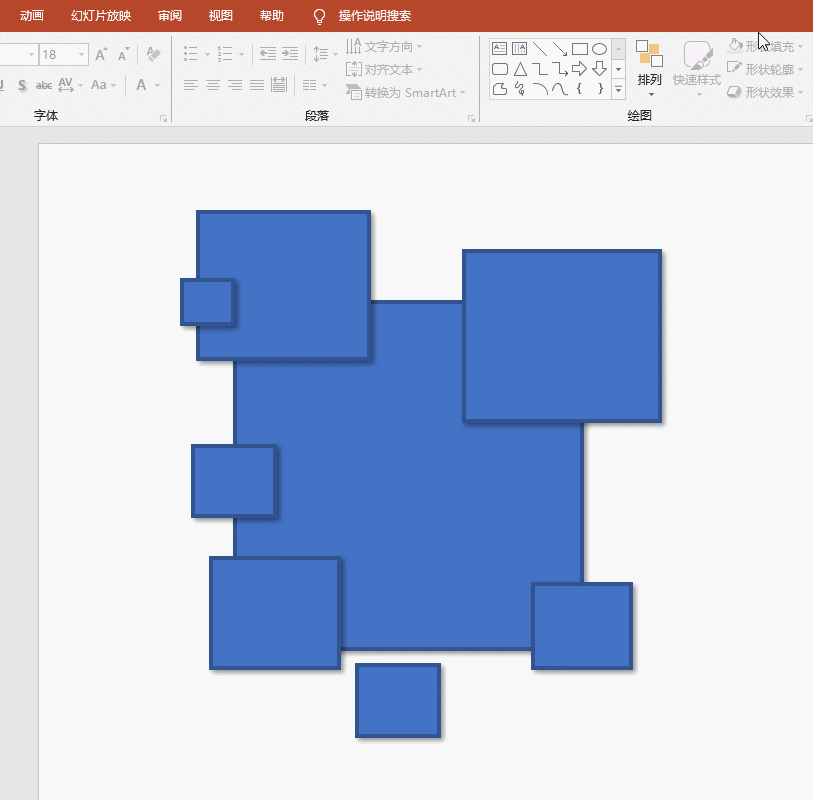
第三步、填充图片
接下来最关键的一步,将图片直接填充到这个设计好的组合对象上,在格式-形状填充-填充图片即可。具体操作如动图操作:
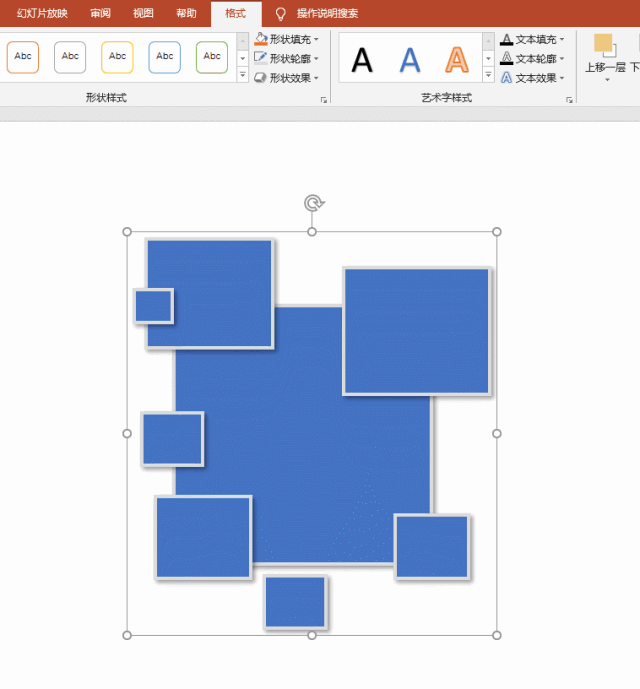
是不是瞬间搞定,注意这种操作只适合组合好的图形对象,如果你取消图片组合,会产生如下效果:
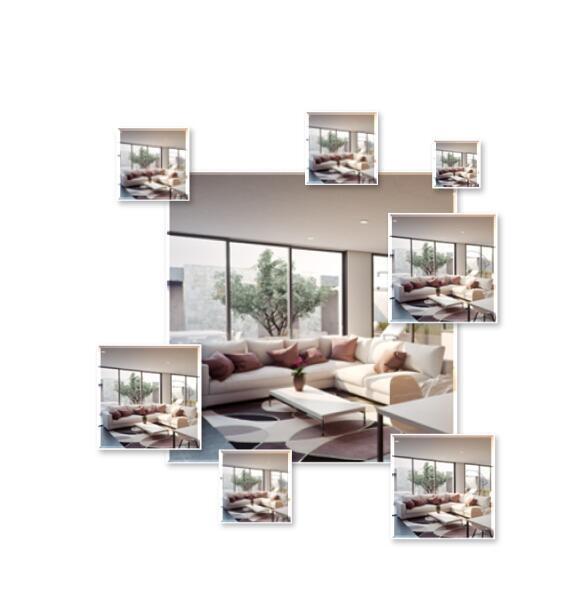
最终PPT效果图如下:
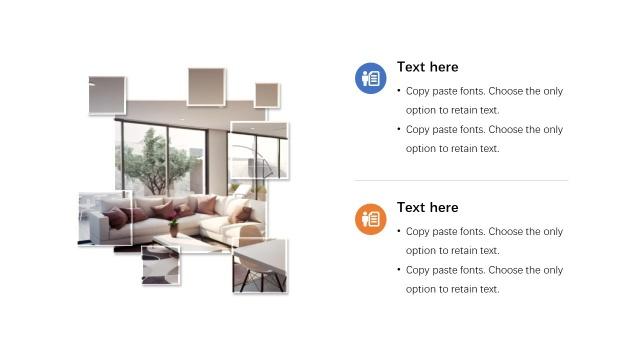
PPT图片处理教程
1、创意裁剪,效果不敢相信工具:【口袋动画】的插件应用:适合用在一些特殊的图文排版上的创意裁剪效果:超乎你的那点想象时间:10秒,如果你的手够快,理论上可以3秒可以收工撸