PPT的设计其核心就是根据文字内容进行排版,看过PPT教程的小伙伴都理解母版版式中占位符的重要性,为图片的高效处理提供了保证。今天社群里正好有个这样的PPT问题,和大家探讨一下PPT图片占位符的高级设计玩法。
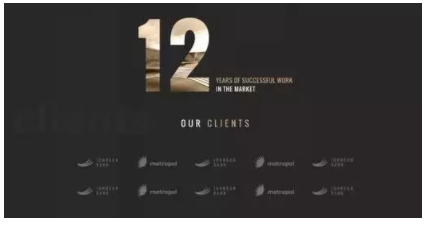
问题源于上图,12这个放大的数字,可以看出是由图片与数字拆分得到。操作方法也非常简单。不清楚小伙伴可以看下动图操作:注意是先选中图片,再选中数字,然后在绘图工具的合并形状中选择拆分功能搞定。
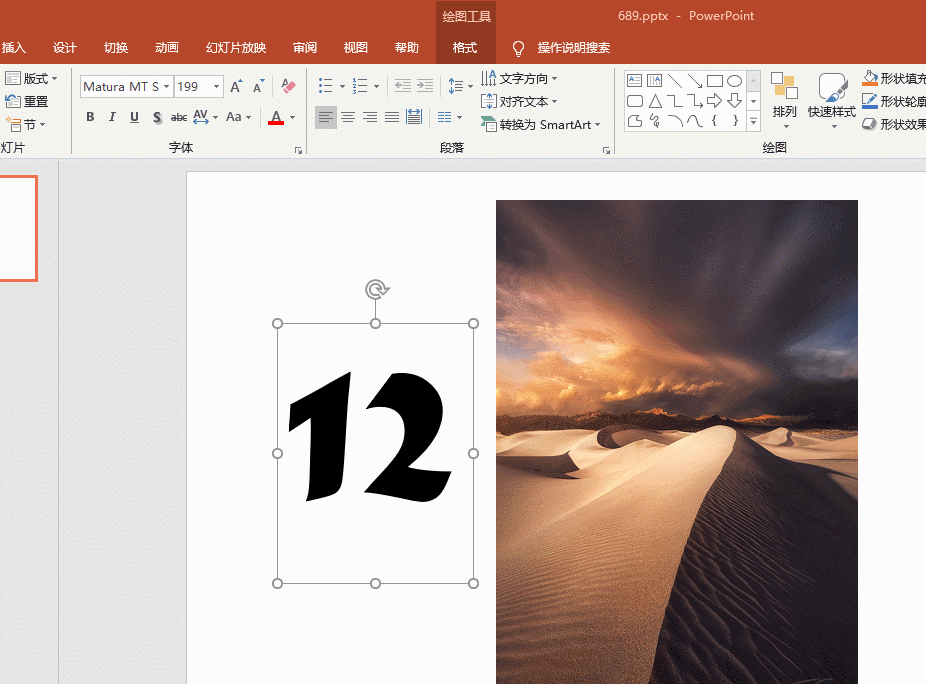
所以这个问题本身没什么难度,但这里牛闪君想和大家探讨的是,如何将这种设计用在PPT版式的占位符号上,这样就可以实现,只要插入一个图片就会自动得拆分成12的数字效果。效果如动图所示,这种版式是不是很方便,只需要插入任意图片就会自动拆分成12的效果,而且支持图片的位置调整。
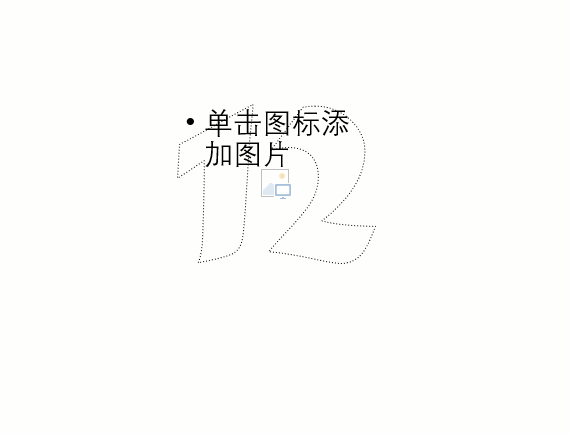
这是如何做到的呢?用到PPT母版中的版式图片占位符的高级拆分功能,方法如下:首先从视图-幻灯片母版进入,然后选择一个空白版式。
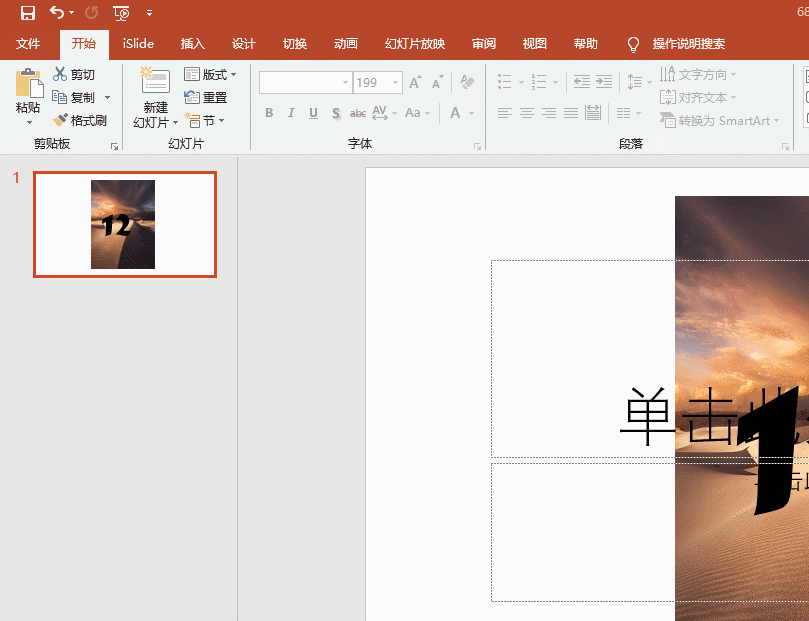
如何利用PPT制作麦肯锡的图表 实例教程
麦肯锡家的图表果然是专业的,不过怎么专业,做PPT图表的两种思路,要不用Excel数据来做,一种用PPT的图形绘制制作。从截图上看,牛闪君感觉图形绘制的可能更大,这种图形图表绘制起来
然后插入一个图片占位和数字文本框12。如下动图操作:
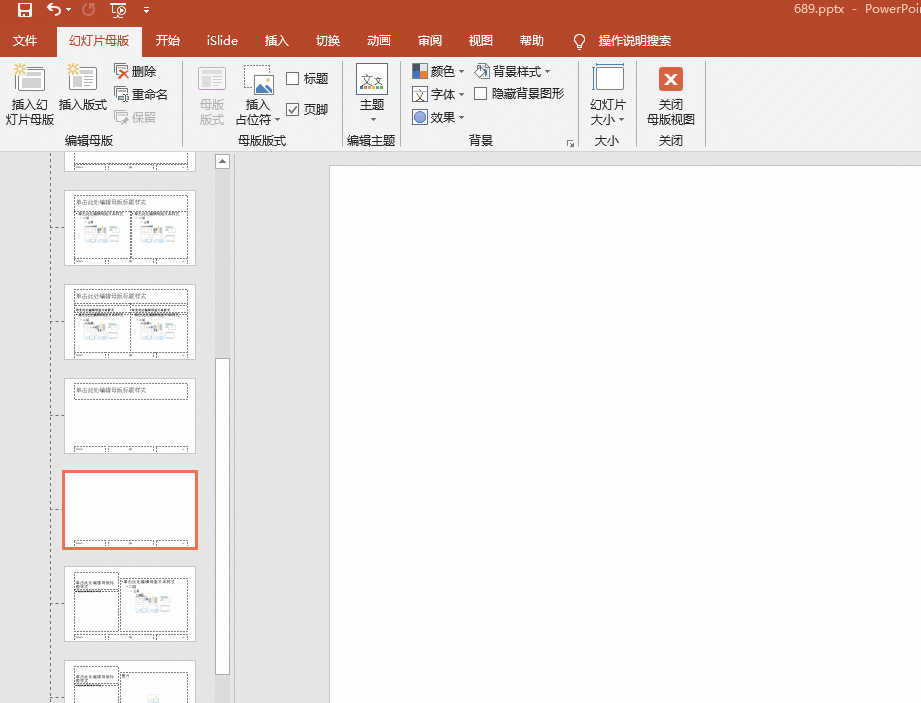
最后还是利用拆分功能对图片占位符进行拆分。动图如下:
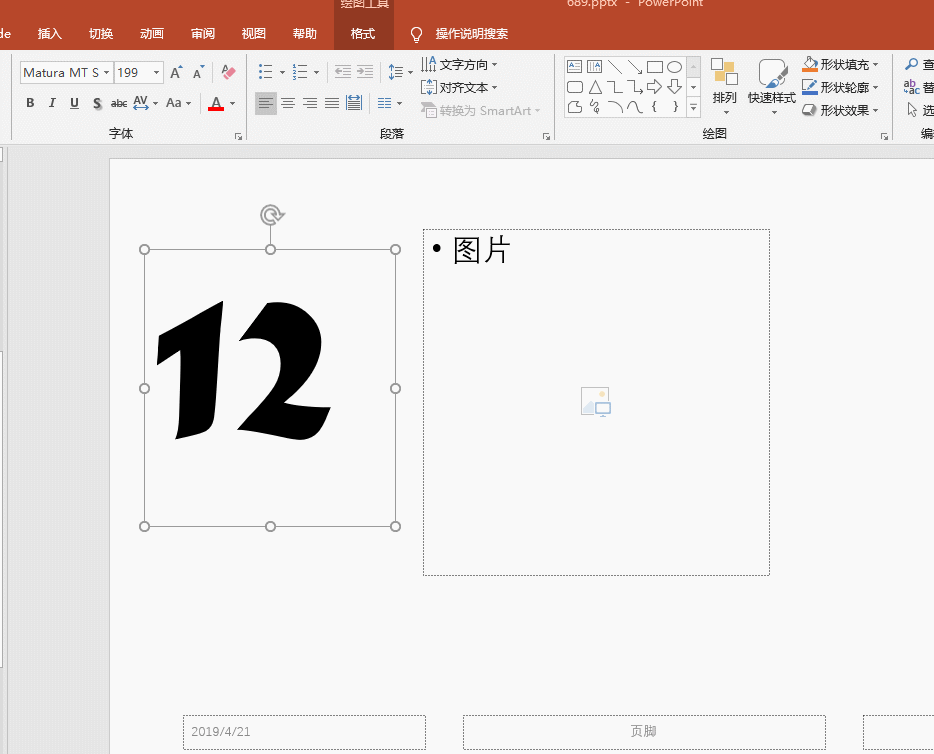
创建成功后,就可以在PPT版式中加载之前创建好的版式,直接插入图片即可。从而大大提高PPT制作的效率。
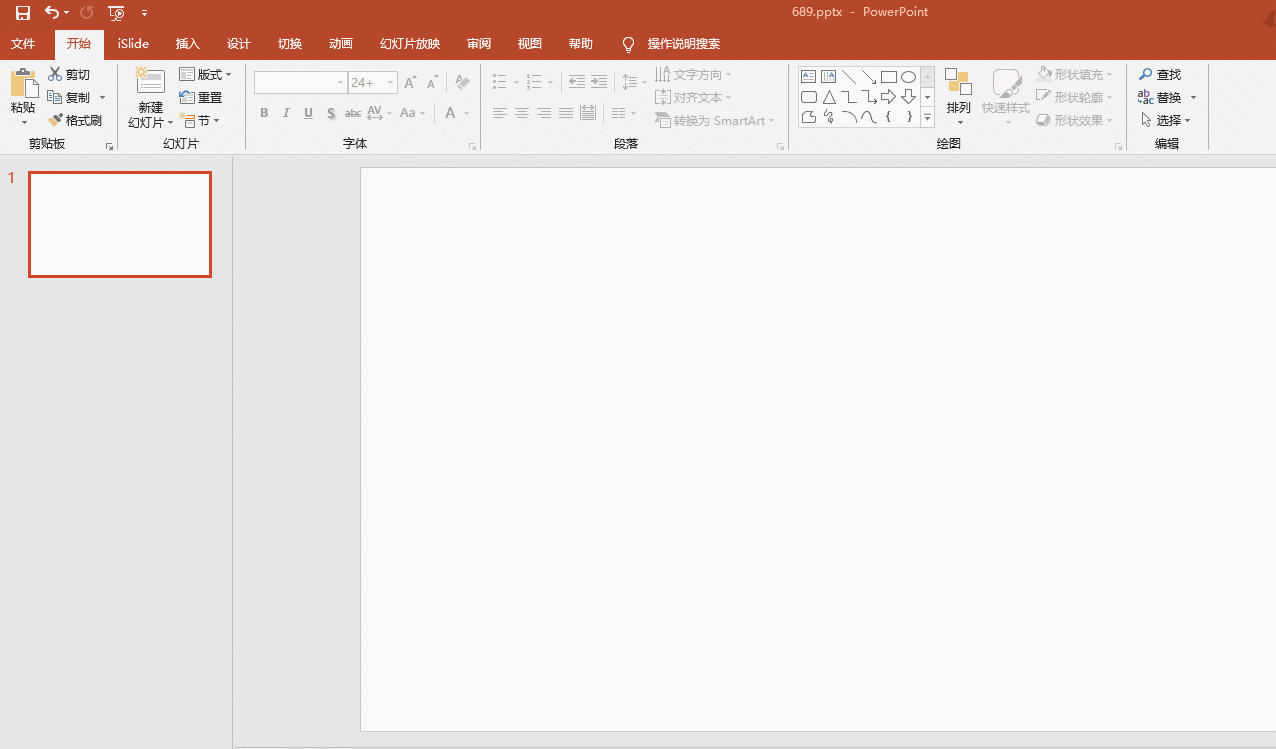
如果您对PPT版式的图片占位符的拆分理解的比较深,可以设置各种创意的图片表达方法。例如弄成平行四边形或圆环等等。
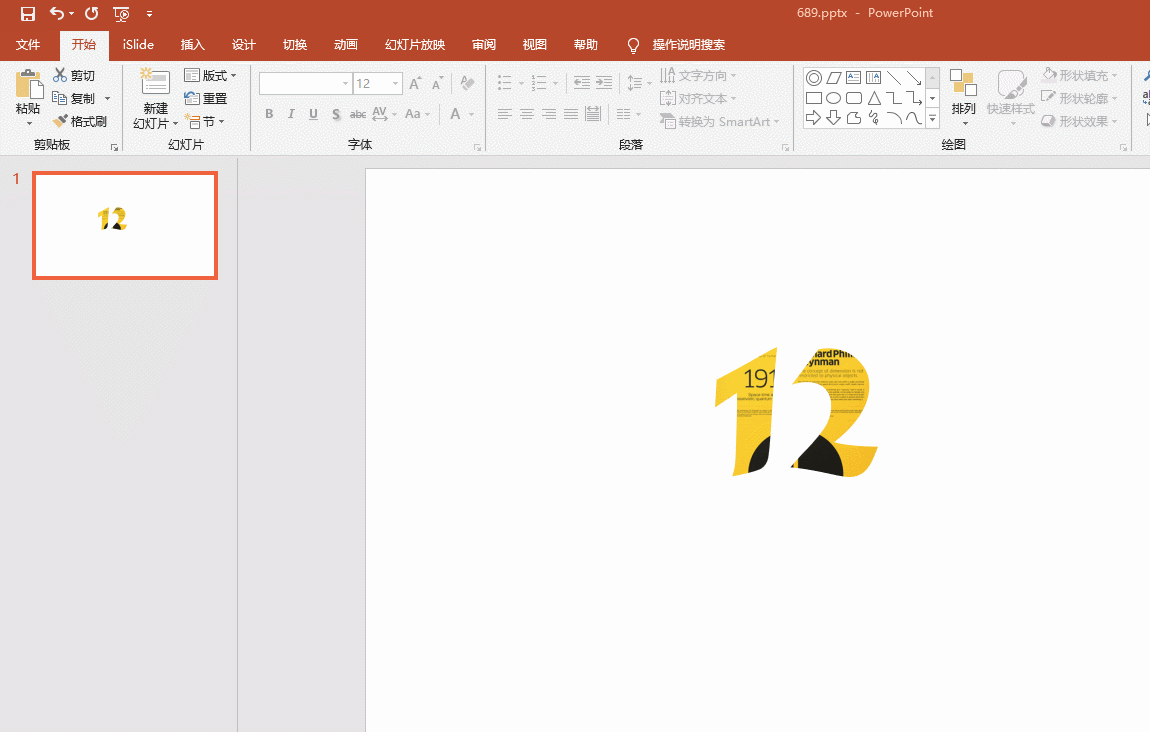
是不是创意无限呢?赶紧学起来吧!
PPT如何制作一种高效而高大上的PPT图片表达
看看这页PPT的制作设计,小伙伴很想这种图片是如何制作出来的?是不是需要对照片进行精致的拆分成方块后,在拼叠在一起呢?拆分确实是一种方法,但制作的效率太低,其实又更快的方法,


