在PowerPoint中创建Excel图表以后,我们还需要的操作有很多,因为默认的图表颜色、文字类型、还有标题都需要我们去设置,只有设置了才会让图表显示的更加美观统一,ppt图表的编辑操作包括图表的样式、图表的排版、更改图表类型、设置文本格式等方面内容。
一、图表的样式
1、为了图表的美观,ppt幻灯片中提供了不同的图表样式,可供大家选择应用。以柱形图为例,插入一个“三维柱形图”,并设置好相关数据,如图1所示。

图1
2、接下来给它换一种样式效果。打开“图表工具”中的“设计”选项卡,在“图表样式”组中单击下拉按钮,在打开的下拉列表中单击选择一种满意的样式,如图2所示。
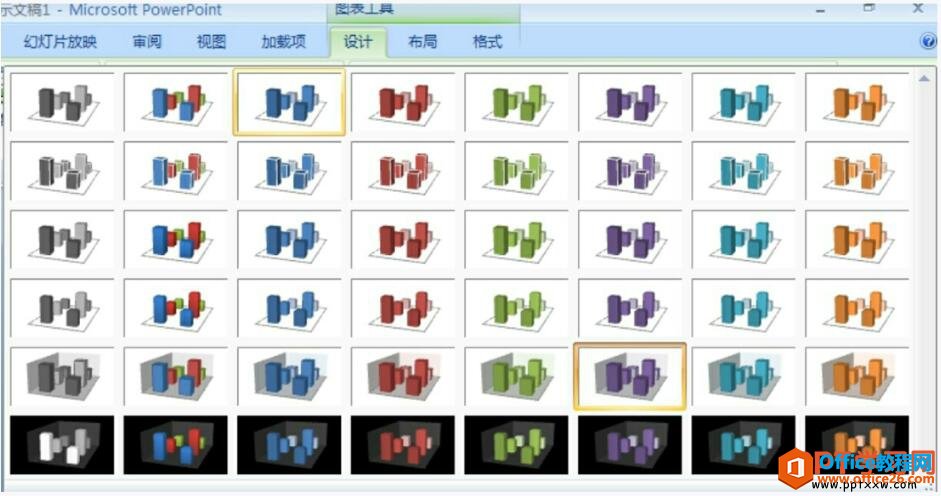
图2
3、有时图表中类别的颜色区分不明显时,用户可以在“图例”上单击鼠标右键,选择“设置图例项格式”项,如图3所示。
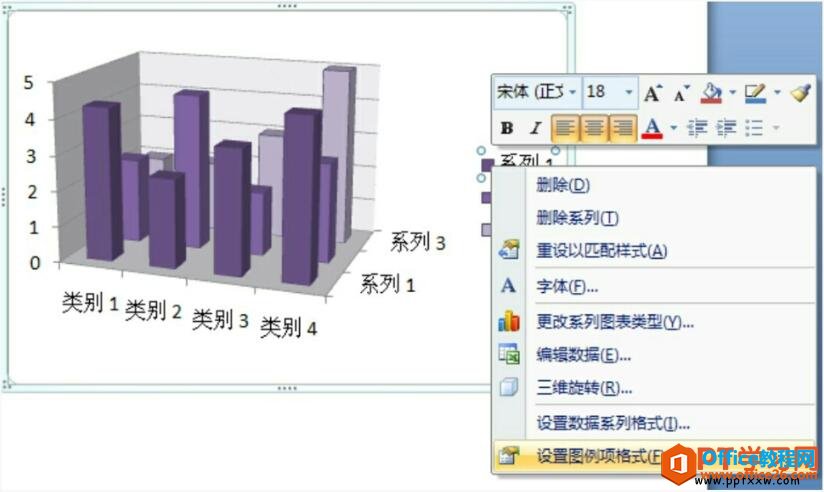
图3
4、通过更改图例的填充色来更改不同类别的颜色,如图4所示。
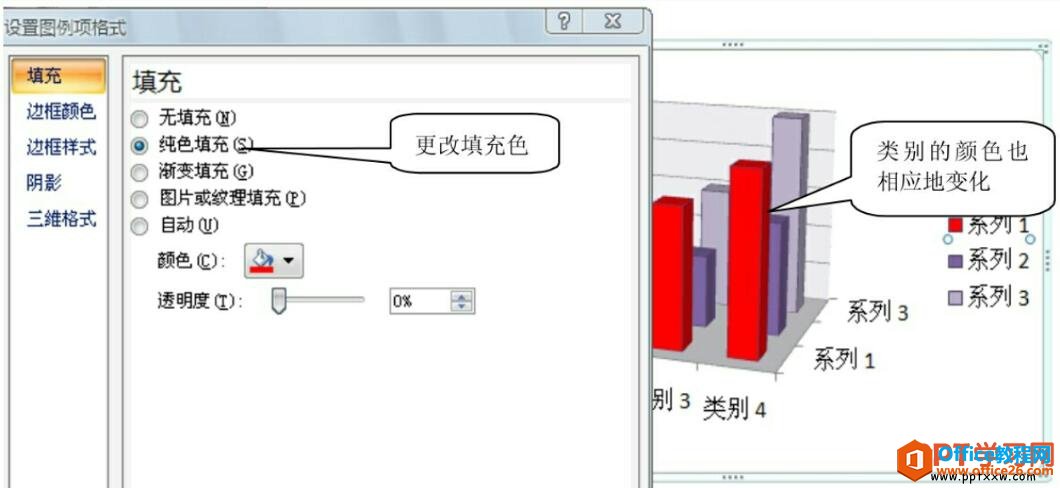
图4
二、图表的排版
1、图表的排版很重要,为了让显示更加一目了然,可以根据实际的情况进行排版布局。PowerPoint 2007提供了多种图表布局的设置,根据图表的不同,布局的样式也有变化。这里的布局有的注重显示图表的效果,有的注重显示图表的详细数据,用户可以根据自己的需要选择即可。
2、切换到“图表工具”中的“设计”选项卡,在“图表布局”组中的图表布局下拉列表中选择“布局5”应用图表布局,图表中的类别、数据会自动对应改变,如图5所示。
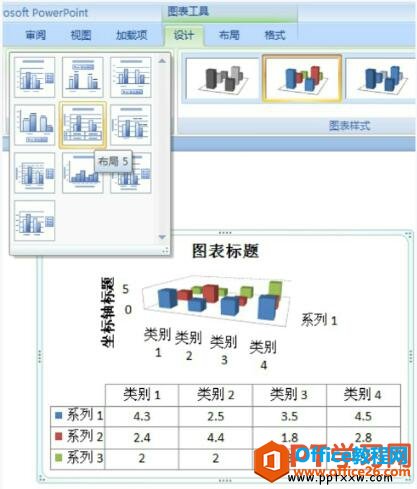
PPT 如何插入SmartArt图形
一幅直观的流程图和结构图能让幻灯片效果大增。新增的SmartArt图形工具有百余套图形模板,利用这些图形模板可以设计出各式各样的专业图形来,还能够快速为幻灯片的特定对象或者所有对象
图5
三、更改图表类型
1、在图表中有时需要将一个系列应用不同的图表类型。多种不同的表现形式可以使内容更加形象化。
2、新建一个“簇状柱形图”,如图6所示。将“系列1”更改为“带数据标记的折线图”。在图表的绘图区中,在“系列1”柱形图上单击选中该系列的图形,然后单击鼠标右键,在快捷菜单中,单击“更改系列图表类型”项,如图7所示。

图6
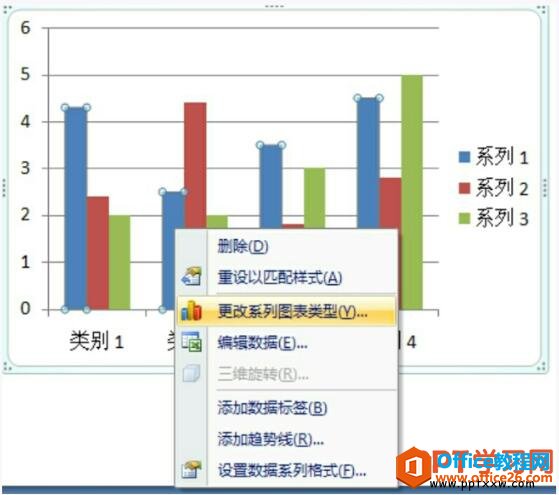
图7
3、打开“更改图表类型”对话框,选择“折线图”中“带数据标记的折线图”,单击确定按钮即可,如图8所示。
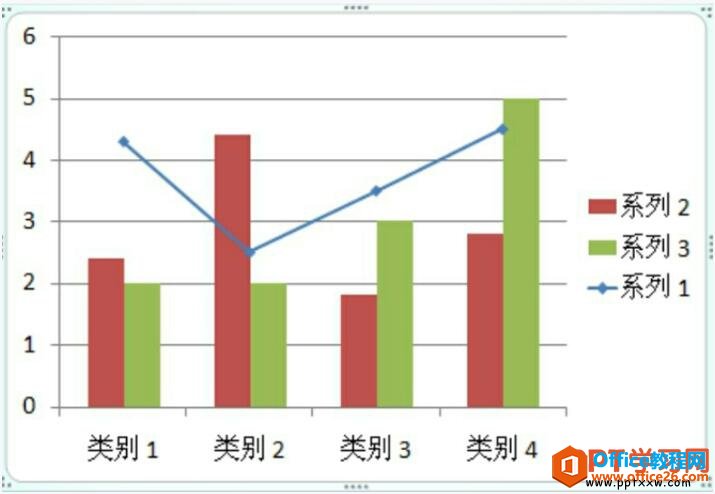
图8
四、设置文本格式
1、添加横、纵坐标轴标题。在功能区切换到“图表工具”中的“布局”选项卡,在“标签”组中,单击【坐标轴标题】按钮,在打开的菜单中一次选择“主要横坐标轴标题”和“坐标轴下方标题”项,为横坐标轴添加相应的标题文本框,如图9所示。用同样的方法添加纵坐标轴标题文本框。
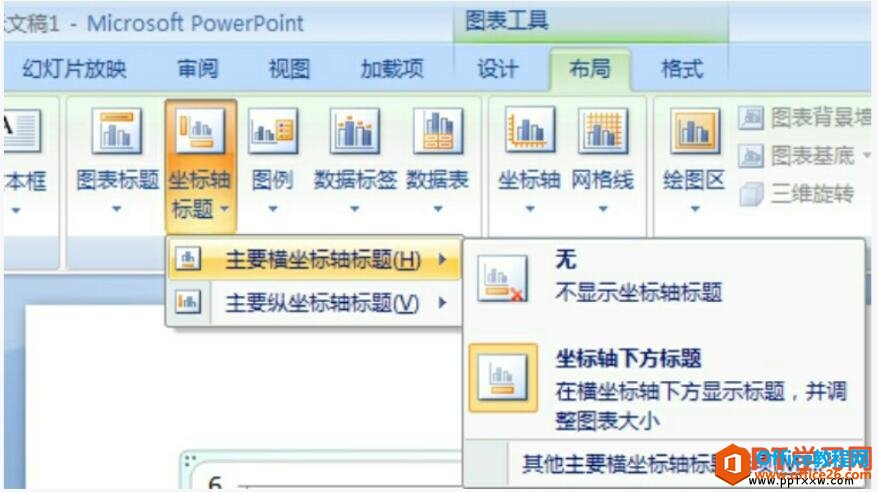
图9
2、设置横、纵坐标轴标题文本格式。同处理普通文本框一样,首先选中坐标轴标题文本框,切换至“开始”选项卡;然后利用“字体”组中的相关命令功能,来设置文本的“字体”、“字号”、“颜色”等,利用“段落”组中相关按钮的功能来设置文本对齐方式等,如图10所示。

图10
在ppt2007中,图表的标题、图例实际上也是通过文本框添加到图表中的,操作方法与设置横、纵坐标轴标题文本格式的操作方法相同,可以参照进行操作。
PPT图表的编辑操作基础教程的下载地址:
PPT流程图设置样式
在ppt中图片可以格式化、图表可以格式化、表格也可以添加样式,那么流程图自然而然也就可以进行格式化了,今天我们共同学习下给PPT流程图设置样式的操作方法。一、各环节和说明文字的


