PPT自选图形是一个个样式各异的形状,除了基本的矩形、椭圆外,还包括箭头、流程样式等,用户可以很轻松地组织这些图形来制作关系图,或者使用其中的单个形状作为文本的项目符号,PPT中插入自选图形的方法如下:
1、选择形状
打开ppt演示文稿,选中第四张幻灯片,切换到“插入”选项卡,单击“插图”组中的“形状”按钮,在展开的形状库中选择“十六角星”形状,如下图1所示。
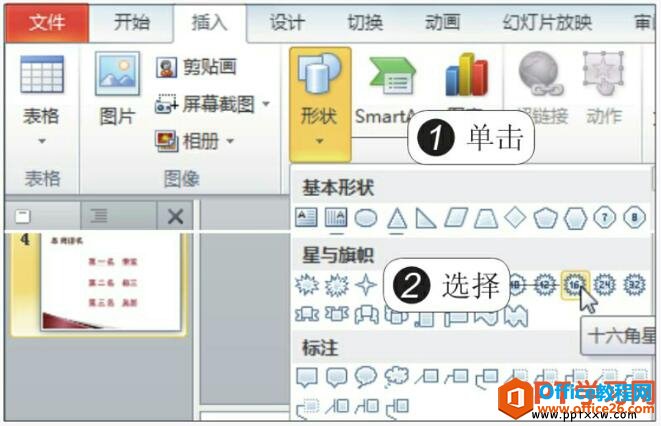
图1
2、绘制形状
此时鼠标呈现十字形状,拖动鼠标在适当的位置处绘制形状,如下图2所示。
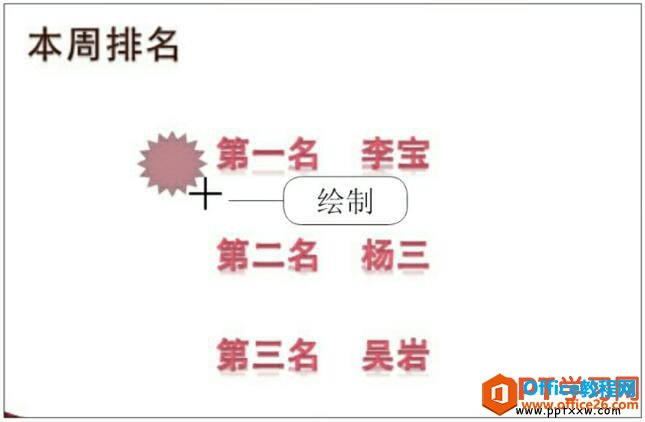
图2
3、复制形状
释放鼠标后,即完成了一个形状的绘制,选中形状,按住【Ctrl】键不放并向下拖动鼠标,如下图3所示。
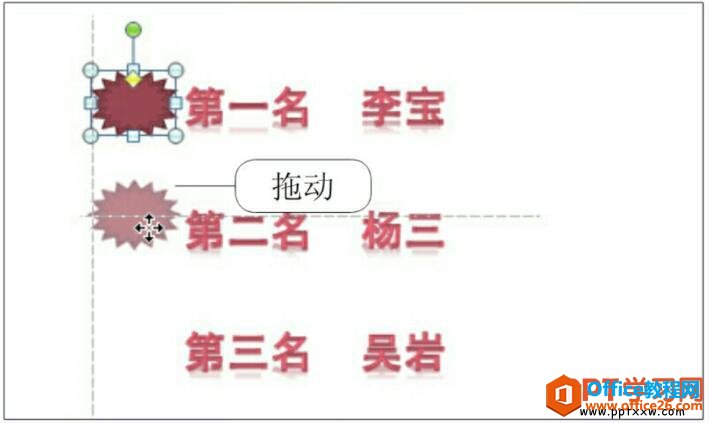
图3
4、复制形状的效果
释放鼠标后,复制了一个一模一样的形状,采用同样的方法,复制第三个形状,如下图4所示。
PPT幻灯片中插入表格
在制作业绩汇报、月总结之类的ppt演示文稿时,为了能更形象地说明幻灯片中数据之间的关系,可以在PPT幻灯片中插入表格。表格能将各种数据放置在相应的单元格中,使观众更清楚地理解数
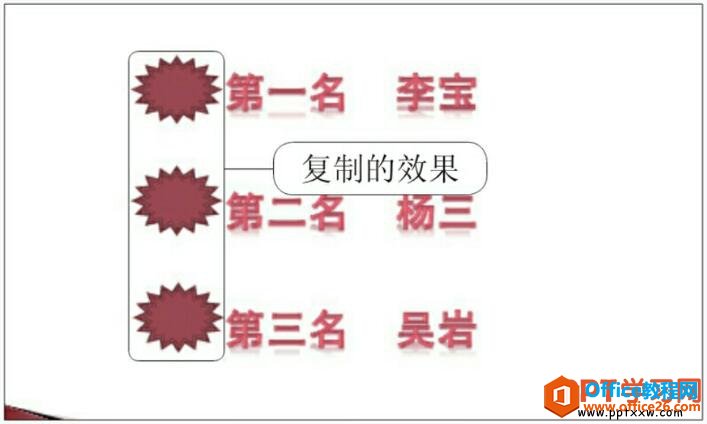
图4
5、输入文本
分别在三个形状中输入“1”、“2”、“3”,将形状作为项目编号,按住【Ctrl】键不放的同时选中三个形状,如下图5所示。
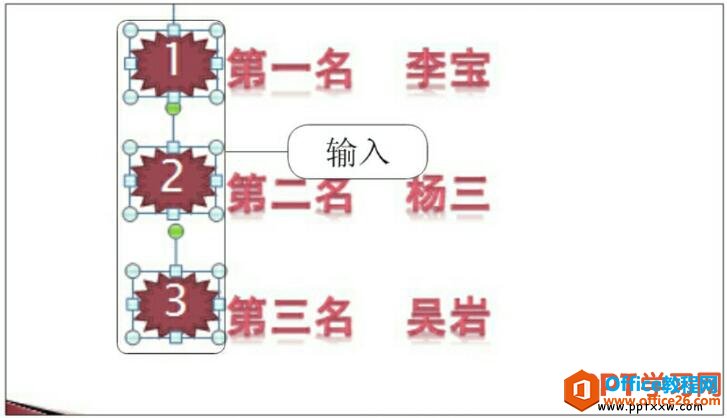
图5
6、选择样式
切换到“绘图工具”下的“格式”选项卡,单击“形状样式”组中的快翻按钮,在展开的形状样式库中选择“强调效果,绿色”样式,如下图6所示。

图6
7、套用样式后的效果
更改了形状样式后,使形状更富有立体感,如下图7所示。
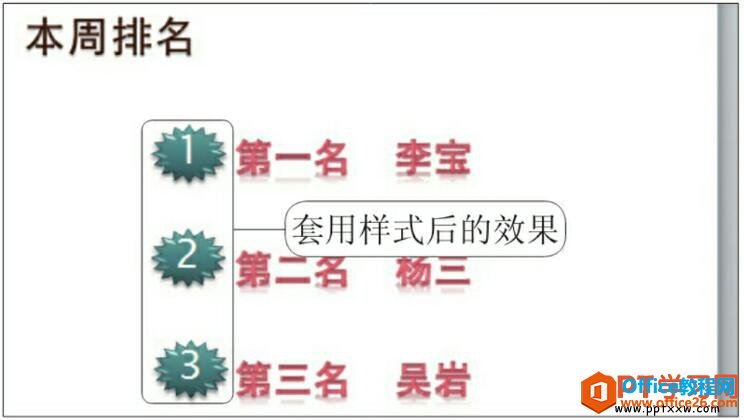
图7
ppt中的自选图形可以帮助我们制作出完美的幻灯片,其中的一些箭头、文本框、线条是我们只做ppt幻灯片必用的自选图形。
如何在PPT幻灯片中插入与设置图表
我们除了可以在PPT中插入表格外,分析数据的另一种工具就是图表,在PPT幻灯片中插入与设置图表的方法与在Word中插入与设置的方法相似,具体操作如下:1、插入图表打开一个现成的ppt文


