在PPT中录制幻灯片演示和幻灯片的排练计时有所不同,它不仅可以录制整个演示文稿的放映时间,还可以记录幻灯片中的动画或旁白等的时间,今天为大家讲解PPT录制幻灯片演示的方法。
1、单击“从头开始录制”选项
打开ppt文件,切换到“幻灯片放映”选项卡,单击“设置”组中的“录制幻灯片演示”按钮,在展开的下拉列表中单击“从头开始录制”选项,如下图1所示。
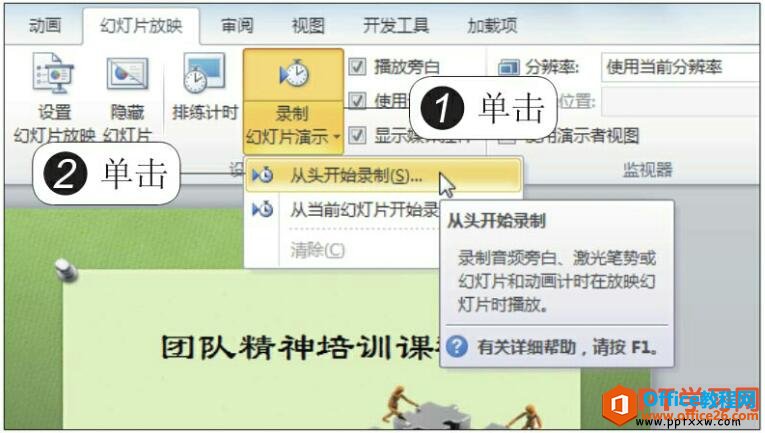
图1
2、选择要录制的内容
弹出“录制幻灯片演示”对话框,在“开始录制之前选择想要录制的内容”选项组中勾选“幻灯片和动画计时”和“旁白和激光笔”复选框,单击“开始录制”按钮,如下图2所示。

图2
3、单击“下一项”按钮
此时进入幻灯片放映状态,显示“录制”工具栏,对当前幻灯片动画播放时间以及旁白时间进行录制,即用户可以在此时口述加入旁白内容。单击“下一项”按钮,如下图3所示。
PPT幻灯片放映方式 设置技巧
幻灯片放映的准备工作完成后,接下来需要设置如何放映。在放映时我们可以选择系统中内置的放映方式,也可以自定义放映幻灯片的方式。PPT的幻灯片放映方式有三种,即演讲者放映、观众

图3
4、单击“关闭”按钮
继续对其他幻灯片的动画时间和旁白时间等进行录制,完成所有的录制后,单击“关闭”按钮,如下图4所示。

图4
5、完成录制的效果
此时系统自动切换到幻灯片浏览视图中,在每张幻灯片的下方可以看到幻灯片演示的时间,并且在每张幻灯片中加入了旁白的音频文件,如下图5所示。

图5
今天我们学习了在PPT中录制幻灯片的方法,在录制的过程中我们可以录制旁白内容,还可以使用操作激光笔,提前录制好幻灯片演示可以在我们放映的时候容易操作。
PPT 如何自定义放映幻灯片
自定义放映ppt幻灯片是指在原有的演示文稿中选择其中一部分幻灯片,将其组合在一起放映,使用自定义放映能在放映时调整播放的幻灯片内容与顺序而不用改动原始演示文稿,PPT中自定义放


