我们知道了如何将PPT演示文稿转换为PDF/XPS的方法后,我们还可将ppt演示文稿创建为视频文件,转换后极大地方便了演示文稿在任何地点、环境中的放映,使用者也不会为没有安装PowerPoint程序而感到烦恼了。
1、单击“创建视频”选项
打开ppt幻灯片,在“文件”菜单中单击“保存并发送”命令,在右侧的面板中单击“创建视频”选项,如下图1所示。
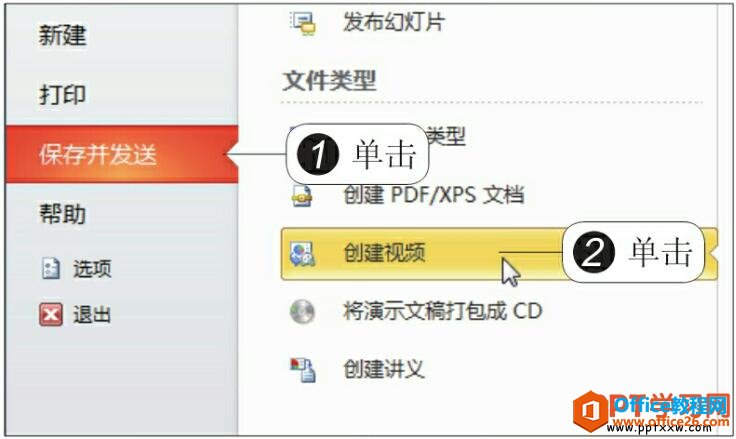
图1
2、单击“创建视频”按钮
此时打开了创建视频选项面板,单击微调按钮,可以调整每张幻灯片放映的秒数,此时设置放映时间为“15.00”,单击“创建视频”按钮,如下图2所示。
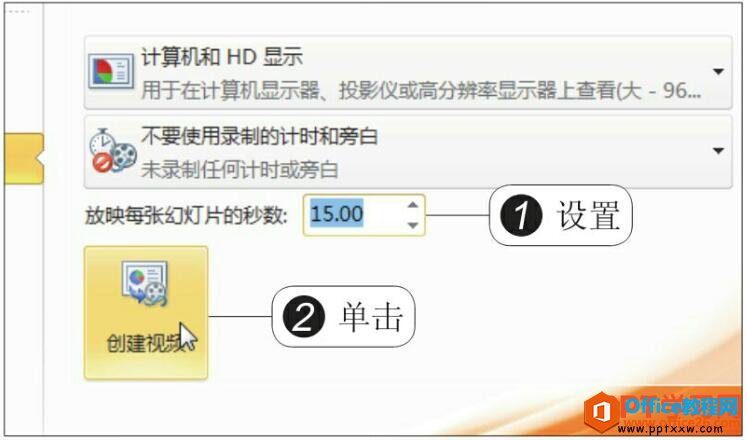
图2
3、保存文件
弹出“另存为”对话框,选择视频保存的位置,在保存类型中可以看到此时文件的保存类型为视频文件类型,单击“保存”按钮,如下图3所示。

图3
PPT新建幻灯片
在PPT中新建和管理幻灯片是制作演示文稿的基本要求,它要求用户不仅要会插入各种版式的幻灯片,还能使多张幻灯片有条理地排列。默认情况下,新建的演示文稿只包含了一张标题幻灯片,
4、显示进度
此时,在幻灯片的普通视图中,可以看见创建视频的进度,如下图4所示。用户需稍等片刻。

图4
5、双击视频文件
视频创建完成后,打开视频保存的位置,双击视频文件,如下图5所示。

图5
6、创建视频的效果
进入到视频播放中,此时用户可以看到将演示文稿创建为视频的效果,如下图6所示。

图6
一般我们把做好的ppt转换为视频文件以后就方便观看者观看了,因为视频文件在手机上观看方便,而且可以再任意电脑上观看。
PPT更换幻灯片版式
我们都知道新建立的PPT幻灯片都会默认给我一个版式,同时新建幻灯片时也可以选择版式,而且对于应用了某版式的幻灯片,如果布局不合理,还可以为其在PPT中更换幻灯片版式。1、选择版


