自定义放映ppt幻灯片是指在原有的演示文稿中选择其中一部分幻灯片,将其组合在一起放映,使用自定义放映能在放映时调整播放的幻灯片内容与顺序而不用改动原始演示文稿,PPT中自定义放映幻灯片的操作方法如下:
1、单击“自定义放映”选项
打开ppt幻灯片,切换到“幻灯片放映”选项卡,单击“开始放映幻灯片”组中的“自定义幻灯片放映”按钮,在展开的下拉列表中单击“自定义放映”选项,如下图1所示。
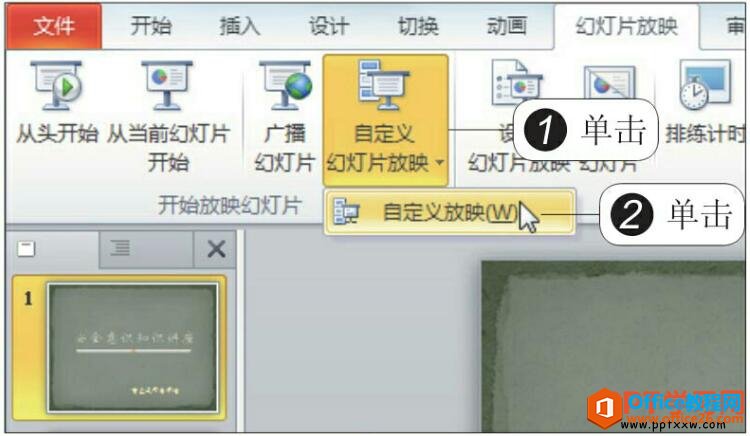
图1
2、单击“新建”按钮
弹出“自定义放映”对话框,单击“新建”按钮,如下图2所示。
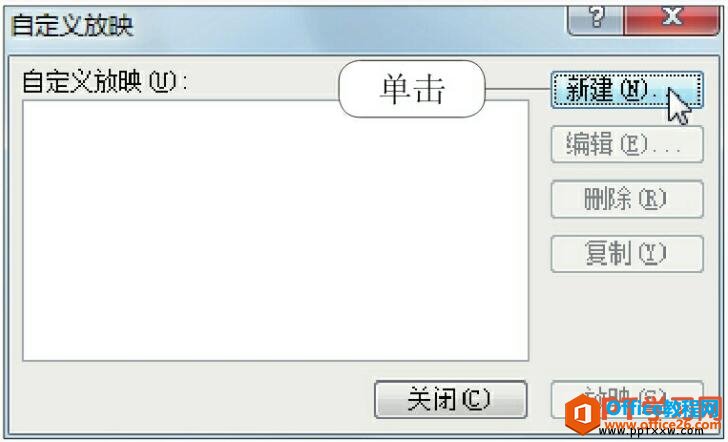
图2
3、添加幻灯片
弹出“定义自定义放映”对话框,在“幻灯片放映名称”文本框中输入放映名,如输入“安全提醒”,在“在演示文稿中的幻灯片”列表框中单击第二张幻灯片,然后单击“添加”按钮,如下图3所示。
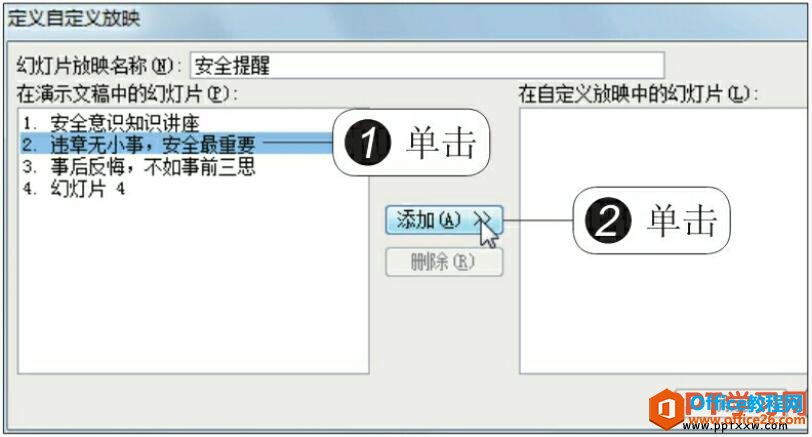
图3
4、添加幻灯片的效果
接着在“在自定义放映中的幻灯片”列表框中可以看见添加的幻灯片,继续在“在演示文稿中的幻灯片”列表框中单击第三张幻灯片,然后单击“添加”按钮,如下图4所示,添加准备自定义放映的幻灯片。

图4
5、调整幻灯片顺序
单击“在自定义放映中的幻灯片”列表框中的第二张幻灯片,然后单击“上移”按钮,如下图5所示。
PPT如何切换与定位幻灯片
在PPT放映幻灯片的过程中,为了便于观众按照节奏来观看幻灯片,用户可以根据需要控制幻灯片的放映,如切换幻灯片、更改屏幕颜色、对幻灯片中重点内容进行标记等。PPT中切换与定位幻灯
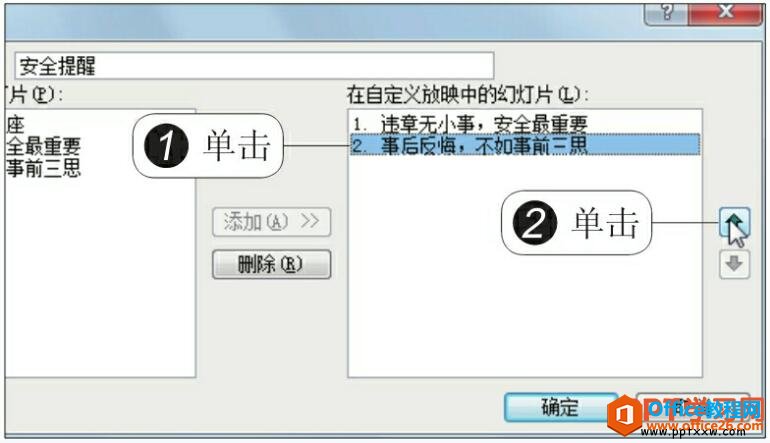
图5
6、调整幻灯片顺序的效果
此时在“在自定义放映中的幻灯片”列表框中,可以看见幻灯片的放映顺序被调整了,单击“确定”按钮,如下图6所示。
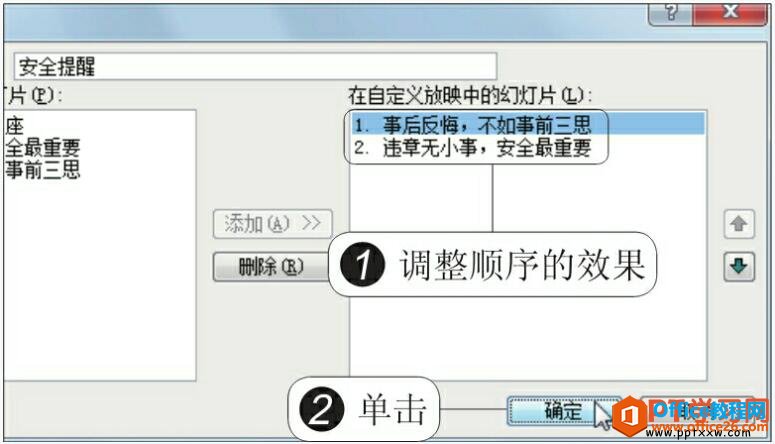
图6
7、单击“关闭”按钮
返回到“自定义放映”对话框中,在“自定义放映”列表框中可以看见新建的幻灯片放映名称,单击“关闭”按钮,如下图7所示。

图7
8、放映自定义放映幻灯片
返回幻灯片中,单击“自定义幻灯片放映”按钮,在展开的下拉列表中可以看见显示了新建的幻灯片放映名称,若要放映设置为自定义放映的幻灯片,可以单击该名称项,如下图8所示。
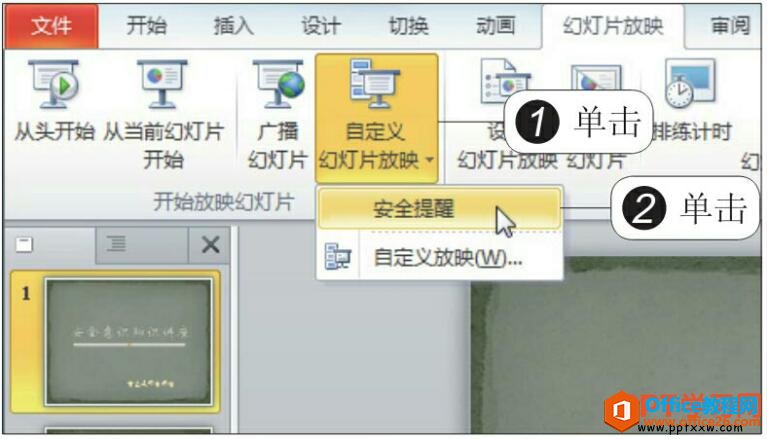
图8
9、自定义放映幻灯片的效果
进入到幻灯片放映状态中后,可以看见自定义幻灯片放映的效果,如下图9所示。

图9
我们在添加ppt幻灯片的过程中,如果幻灯片添加错误,可以在“在自定义放映中的幻灯片”列表框中单击错误的幻灯片,然后单击“删除”按钮,即可将添加错误的幻灯片删除。
PPT放映中如何切换到其他程序
一般情况下,PPT幻灯片的放映都是在全屏状态下进行的,这样就将桌面上的任务栏隐藏了起来,不利于用户切换其他程序,那么如何才能在放映状态下依然可以显示任务栏以方便用户切换其他


