我们通过一个实例为大家讲解PPT的基础知识,今天我们就利用前面所学的内容,用PPT 2013来制作结尾幻灯片应简洁明了,具体操作步骤如下。
1、创建空白幻灯片。创建新幻灯片,选中并单击鼠标右键,在快捷菜单中选择“版式>空白”选项,如图1所示。
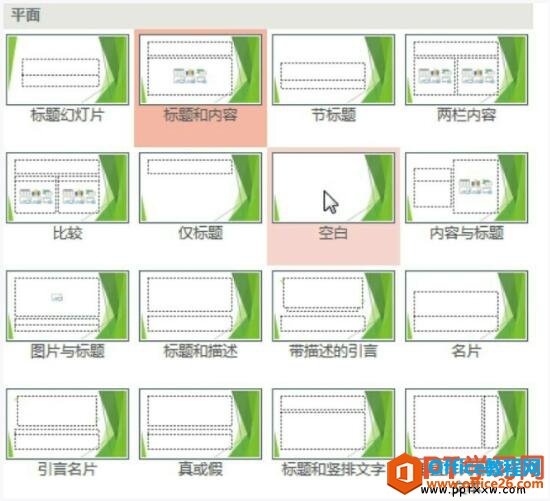
图1
2、插入图片。切换至“插入”选项卡,单击“图像”选项组中“图片”按钮,如图2所示。
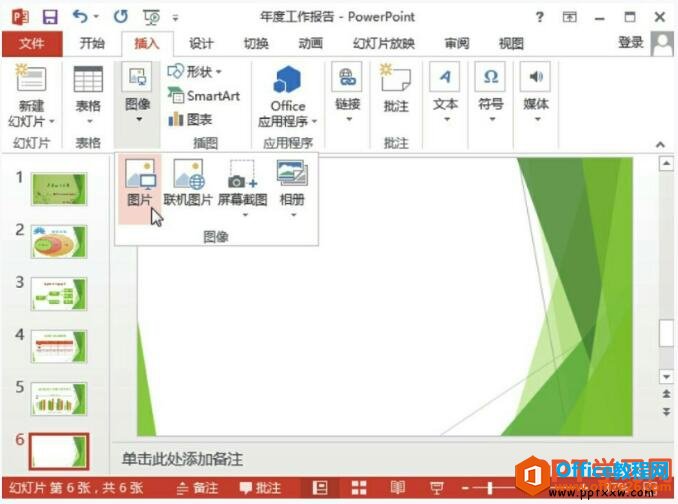
图2
3、选择图片。弹出“插入图片”对话框,选择图片,然后单击“插入”按钮,在幻灯片中插入图片,并将图片调整至整个幻灯片,如图3所示。
如何在PPT 2013幻灯片中插入表格和图表
当在ppt展示数据的时候,可以通过表格和图表形象表现数据,在PPT2013幻灯片中插入表格和图表的具体操作步骤如下。1、插入表格。新建幻灯片并选中需要插入表格的位置,切换至插入选项
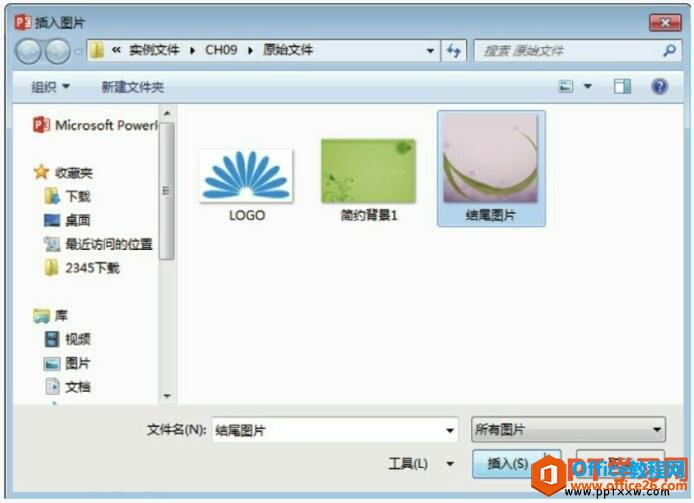
图3
4、插入横卷形状。单击“插图”选项组中“形状”下三角按钮,在列表中选择“横卷形”形状,在幻灯片中画该形状,并调整大小,如图4所示。

图4
5、输入文字。然后添加横排文本框,并输入相关文字,设置文字的格式,如图5所示。
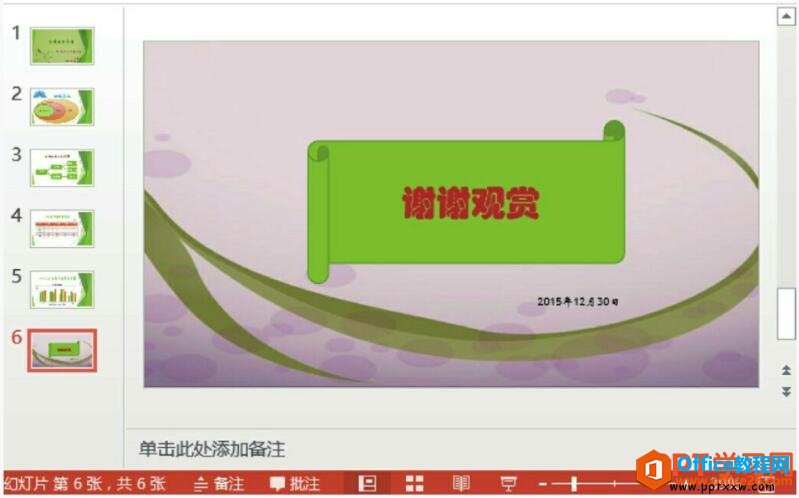
图5
在制作ppt2013结尾幻灯片的时候,我们利用到了前面所学的插入图片、文字、设置图片的样式等效果,这节课我们把前面的ppt教程进行了总结。
如何在PPT 2013中插入SmarArt图形的方法
如果我们需要表示流程、层次结构或关系时,可以使用PPT中的SmarArt图形,即方便又简洁,下面介绍2种在PPT2013中插入SmarArt图形的方法。方法1、功能区插入法1、新建幻灯片并设置版式。打开


