方法...
我们在对演示文稿进行操作时,首先需要在ppt 2013中创建一个演示文稿,在PowerPoint 2013内创建一个新的演示文稿很简单,系统提供了多种创建新文稿的方法。
方法1、新建PPT文稿
1、创建文稿。打开需要存储文稿的文件夹,在空白地方单击鼠标右键,在快捷菜单中选择“新建>Microsoft PowerPoint演示文稿”命令,如图1所示。

图1
步骤2、修改文稿名称。文稿创建后,选中该文稿,按F2键进入编辑状态,输入文稿的名称,如图2所示。
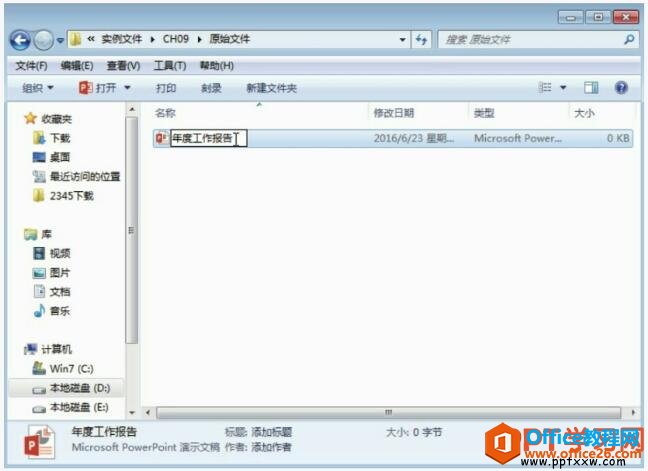
图2
3、打开创建的演示文稿。双击创建好的文稿,即可打开PPT,可对文稿进行编辑,如图3所示。
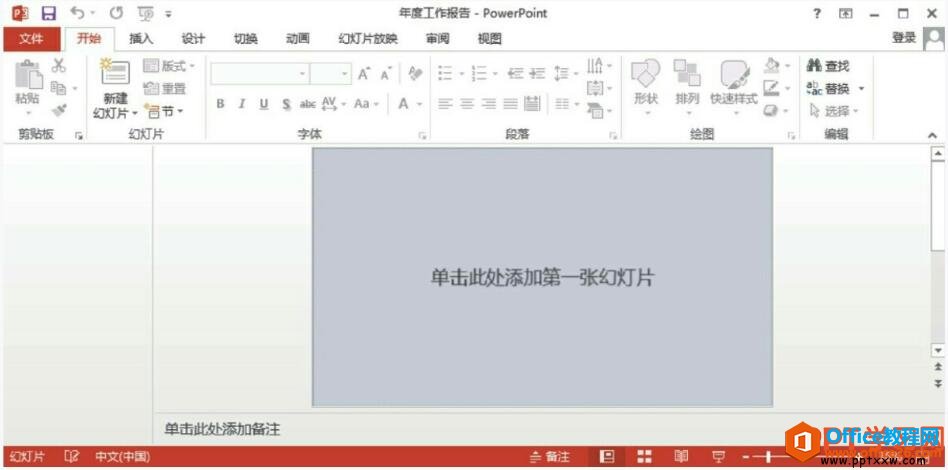
图3
方法2、在编辑文稿时创建
1、创建空白文稿。打开PPT演示文稿,单击“文件”标签,选择“新建”选项,单击“空白演示文稿”按钮,如图4所示。
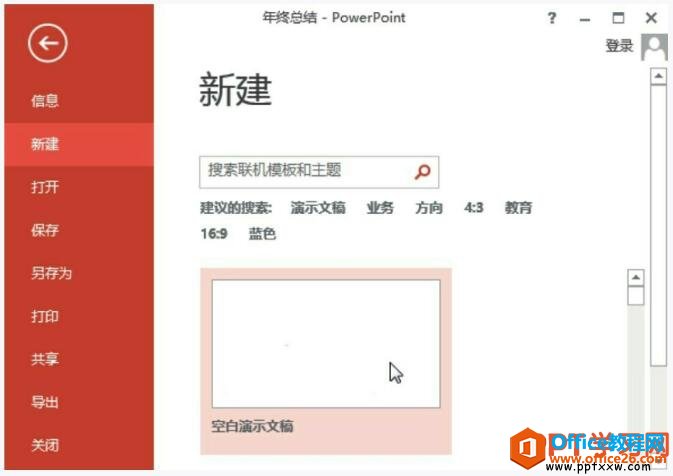
PPT绘制圆形
先来做一个简单的测试,看看你对PowerPoint软件了解多少。看到下面图中间的圆了吗?ppt绘制圆形,没错。我把所有的信息标注到下面,你来试一试!如果你不会,完全不用担心!一起来看看
图4
2、查看创建空白文稿的效果。打开文稿名为“演示文稿1”空白文稿,然后添加内容即可,如图5所示。
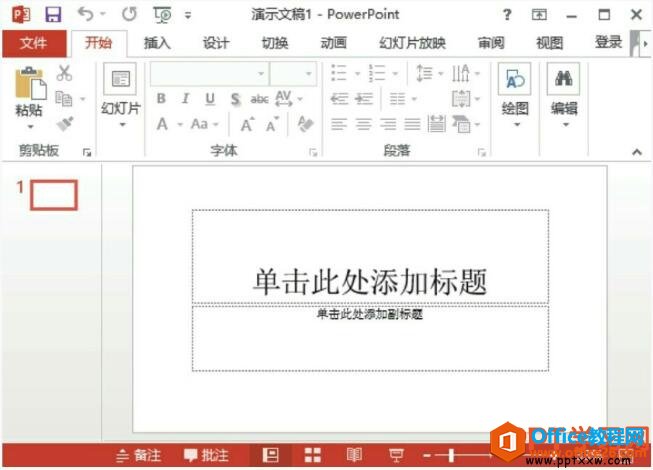
图5
方法3、基于模板创建文稿
1、打开新建选项。打开演示文稿,单击“文件”标签,选择“新建”选项,在右侧选择合适的模版,如图6所示。
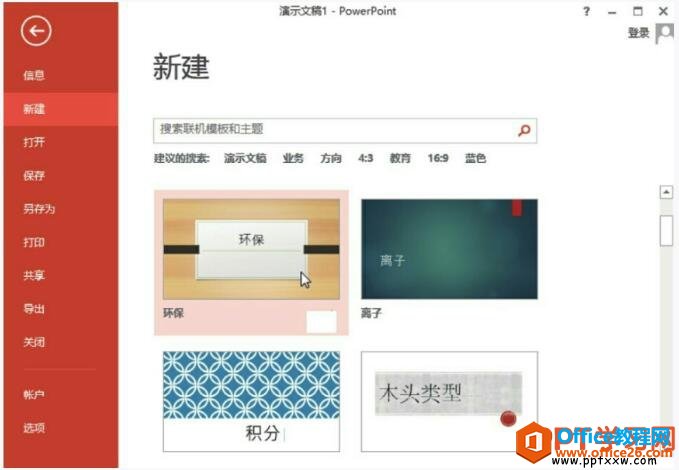
图6
2、执行创建操作。选择模板后,单击其右侧的“创建”图标按钮,如图7所示。

图7
3、查看创建文稿的效果。查看创建模板的文稿效果,如图8所示。
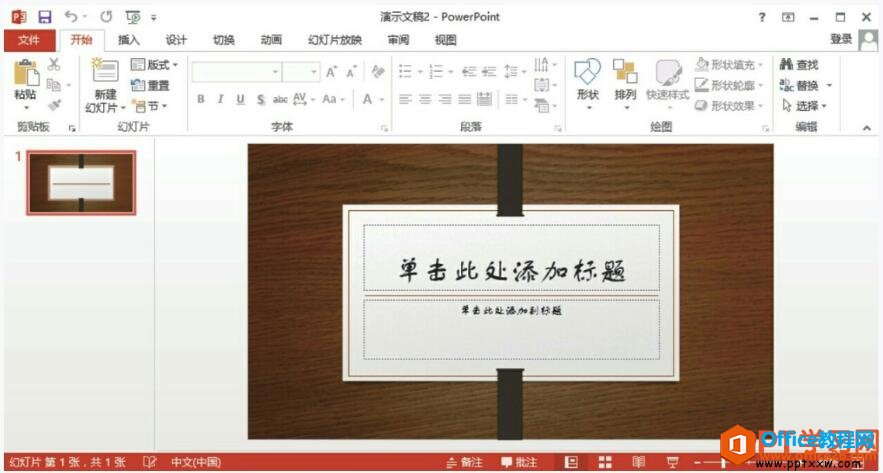
图8
通过上面的教程学习,我们学会了用3种不同的方法来创建ppt幻灯片文稿,当然每一种创建出来的ppt幻灯片都是不一样的,我们根据自己的实际情况和需要来创建即可。
PPT快速生成组织架构图 实现教程
大家都知道,在PPT当中有个非常好用的文字转换成图形的功能叫做SmartArt工具,尤其是制作组织架构图的时候,这个工具的使用频率非常的高。当组织架构比较简单的时候,还比较容易操作,一


