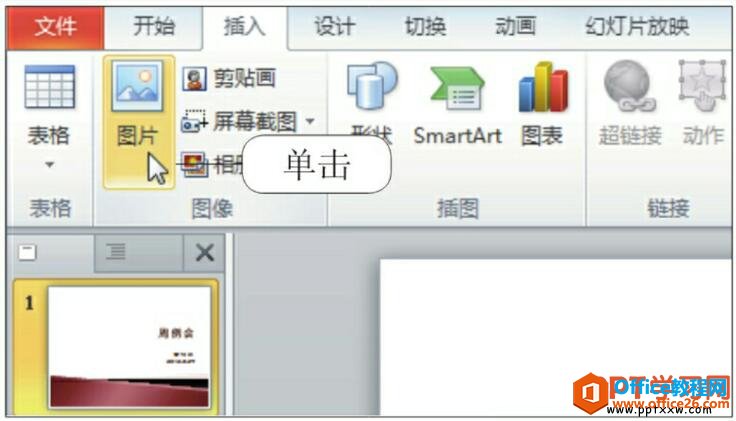首页幻灯片制作完成后,开始制作正文幻灯片,这是制作幻灯片的重点。在ppt中制作幻灯片时图文混排可以更具说服力,而且使幻灯片更美观。下面介绍在ppt 2013幻灯片中如何插入图片,具体操作步骤如下。
1、新建一张空白ppt幻灯片。打开“年度工作报告”文稿,切换至“插入”选项卡,单击“幻灯片”选项组中“新建幻灯片”下三角按钮,在列表选择“空白”幻灯片,如图1所示。

图1
2、插入企业商标图片。创建空白幻灯片,切换至“插入”选项卡,单击“图像”选项组中“图片”按钮,如图2所示。

图2
PPT 2013 如何编辑幻灯片
我们在ppt2013中创建幻灯片后,可以对幻灯片进一步编辑,如更改幻灯片的主题、在幻灯片中编辑文本、插入图片等,ppt2013中编辑幻灯片的具体操作步骤如下。1、移动幻灯片。打开年度工作
3、选择商标图片。打开“插入图片”对话框,选中商标图片,单击“插入”按钮,如图3所示。

图3
4、移动商标图片。返回文稿中,选中插入的商标,选中控制点调整图片的大小,将光标移至图片上,变为四个箭头时,拖至合适的位置,释放鼠标即可,如图4所示。
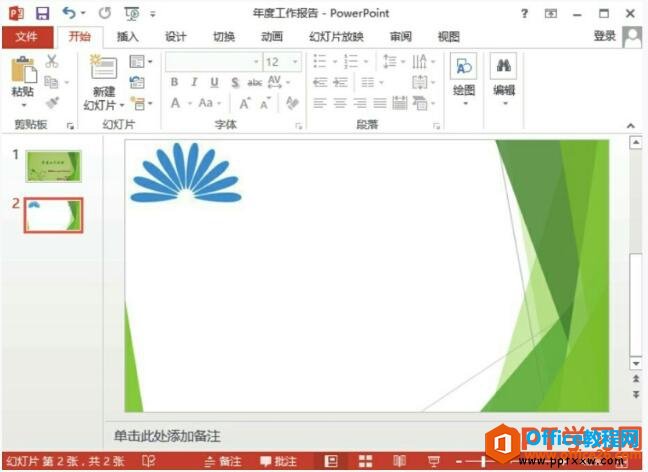
图4
一个完整的ppt幻灯片里面图片是必不可少的,因为只有图片才可以让ppt更富有活力,让观看的人才会更有兴趣。
PPT2013中插入幻灯片
幻灯片的首页制作很重要,这是给浏览者的第一印象。首页制作的原则就是简洁明了,突出主题,配合图片让幻灯片具有活力。PowerPoint2013新建的演示文稿只包含一张幻灯片,用户可以根据需