我们在学习PPT的时候要确保电脑上已经安装了ppt,今天我们首先来学下如何安装office PPT。方法很简单,首先下载好PPT软件,然后选择要安装的组件,设置安装路径等内容,按向导逐步安装,即可完成安装操作,具体PPT安装图文教程操作如下:
1、准备安装
打开下载好的PPT安装程序,双击打开安装程序,随后屏幕上会弹出如下图1所示的界面,表示开始进入Microsoft Office 2010的安装了。

图1
2、自定义安装
稍等片刻进入“选择所需的安装”界面,此时单击“自定义”按钮,如下图2所示。
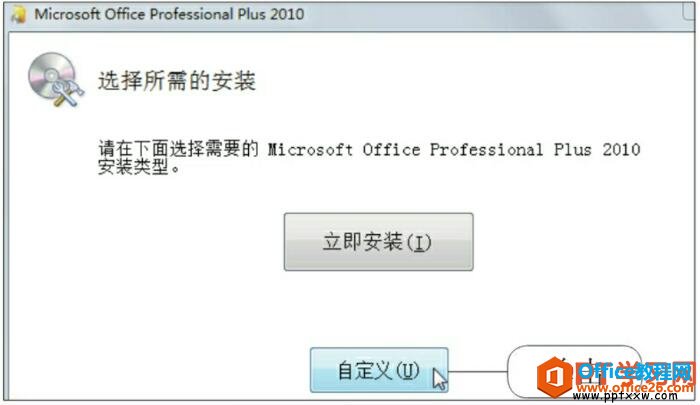
图2
3、设置安装文件的位置
进入安装设置界面,单击“文件位置”选项卡,进入“选择文件位置”界面,单击“浏览”按钮,在弹出的对话框中选择安装位置,如下图3所示。

图3
PPT 2016中如何移动和复制幻灯片
PPT移动幻灯片就是把已有的幻灯片从一个位置移动到另一个位置上显示,在调整演示文稿的布局时常常会用到。复制幻灯片不仅可以把已有的幻灯片从一个位置移动到另一个位置上,还可以使
4、显示安装进度
选择好文件的安装位置后,单击“立即安装”按钮,屏幕上会显示安装的进度,如下图4所示。

图4
5、完成安装
当安装完成后,会自动进入Office界面,提示用户如何在电脑中找到Office程序,如下图5所示。
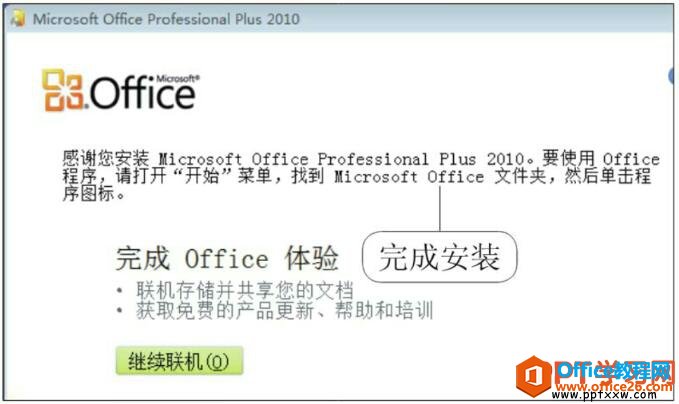
图5
6、重新启动电脑
单击“关闭”按钮后,弹出“安装”对话框,提示用户“若要完成安装,必须重启系统。是否立即重启?”,此时单击“是”按钮,如下图6所示,重启电脑后完成Office 2010软件的安装。
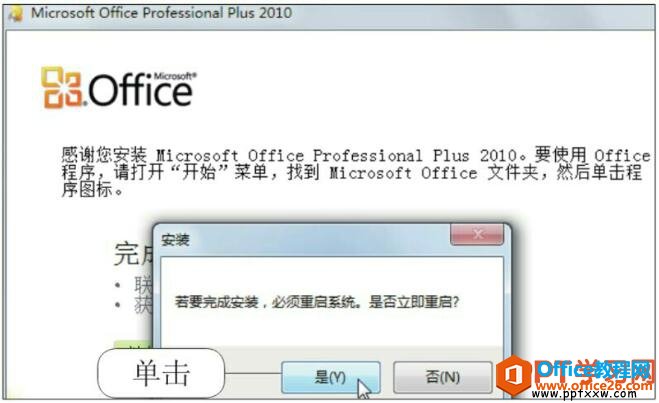
图6
我们在安装PPT的时候,若当前电脑已安装了版本低的Office,在安装高版本Office的过程中,可直接对低版本的Office进行升级,单击“自定义安装”按钮后,进入升级早期版本界面,可以选择直接升级或选择保留所有早期版本。
如何在PPT 2016 中新建幻灯片
PPT中包含许多不同版式的幻灯片。在PPT中新建幻灯片时,既可以新建一个默认版式的幻灯片,也可以根据需要新建不同版式的幻灯片。对于新建好的幻灯片版式,可以在其中添加不同的文本内






