PPT的排练计时就是在演示文稿正式播放之前先对演示文稿进行排练,在排练时记录下每张幻灯片播放需要的时间。这样的好处在于,当正式播放演示文稿的时候,演示者可以根据ppt2016排练计时自动换片。
1、使用排练计时功能
打开原始文件,1.切换到“幻灯片放映”选项卡,2.单击“设置”组中的“排练计时”按钮,如下图1所示。
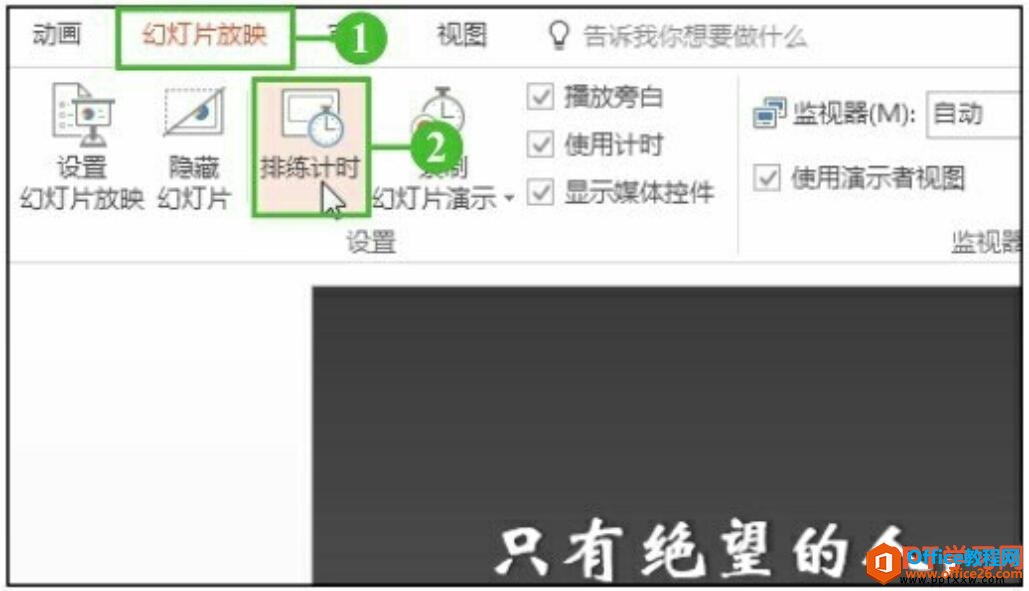
图1
2、暂停录制
此时进入幻灯片放映状态,1.弹出“录制”工具栏,显示出当前幻灯片放映的时间,2.如果需要暂停计时,可以单击“暂停录制”按钮,如下图2所示。
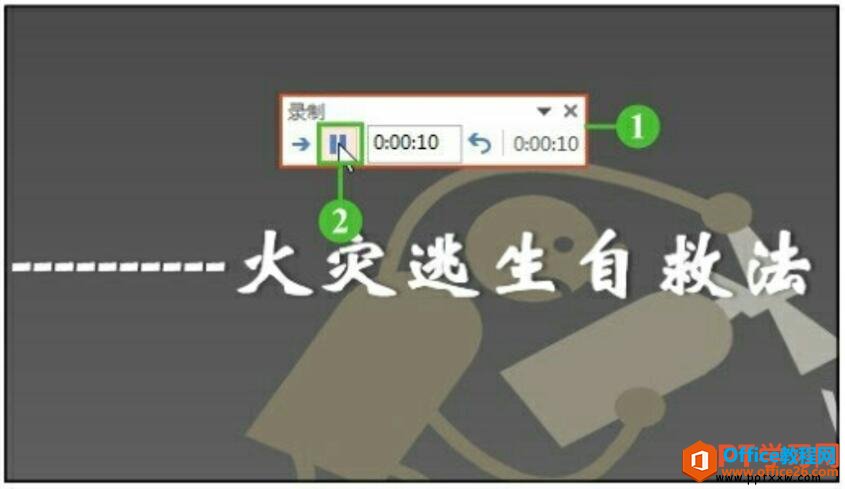
图2
3、继续录制
弹出提示对话框,单击“继续录制”按钮后可对幻灯片继续进行计时,如下图3所示。
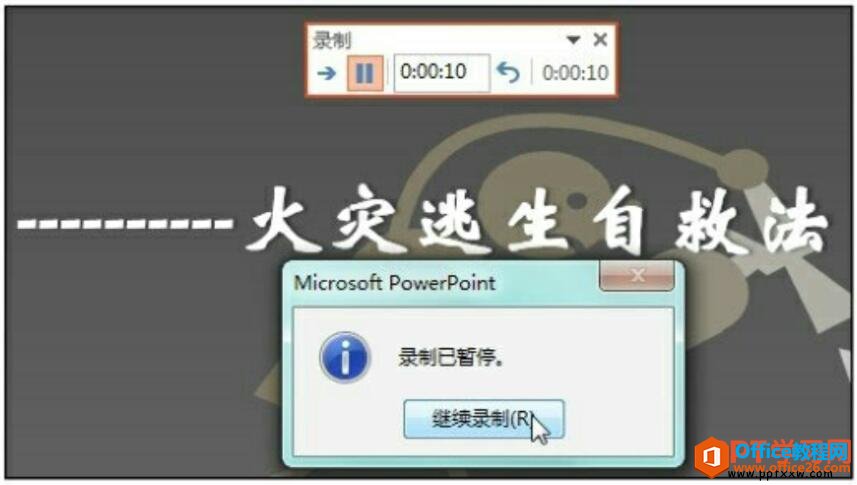
图3
4、切换ppt幻灯片
对下一张幻灯片计时,则单击“下一项”按钮,如下图4所示。
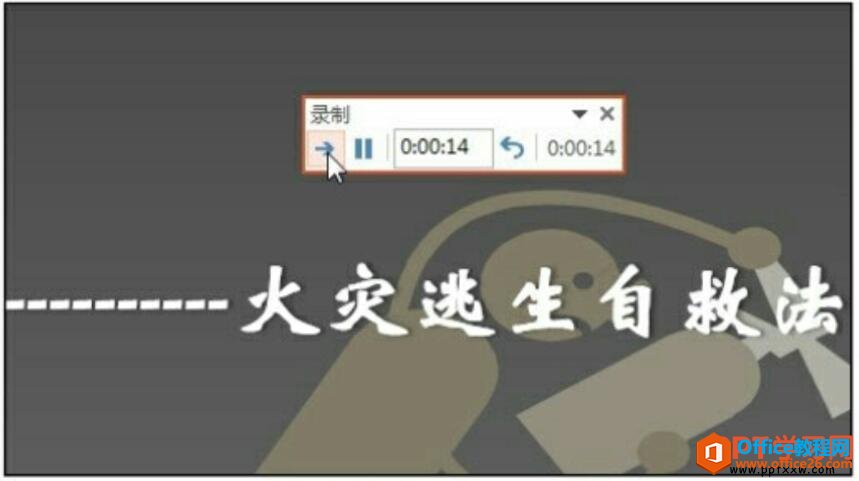
图4
5、继续录制
此时切换到下一张幻灯片中,继续对第二张幻灯片进行计时,单击“下一项”按钮,对后面的幻灯片进行计时,直到最后一张幻灯片,如下图5所示。
如何在PPT幻灯片中插入超链接
我们在ppt中可以为文本和图片添加超链接,可以连接到网页、文件和其他幻灯片中,一般做超链接是因为我们要展示的内容在ppt幻灯片中无法达到展示需求。在ppt2016幻灯片中插入超链接的操作
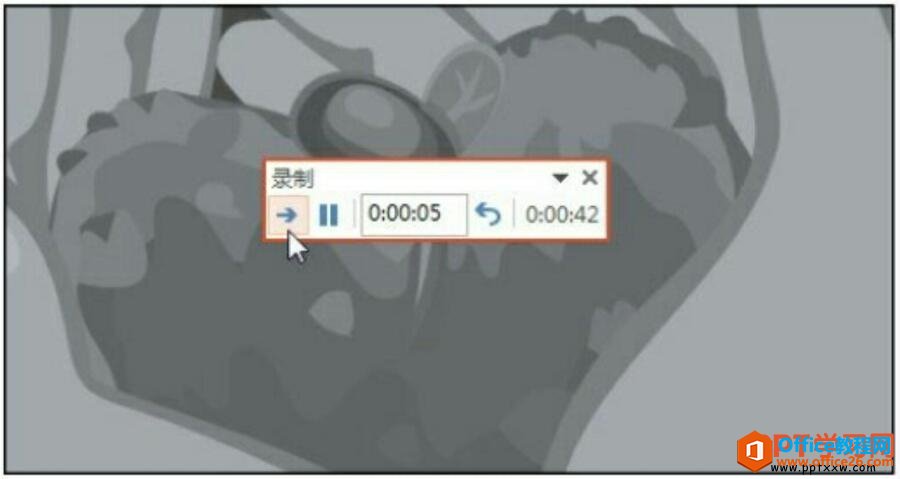
图5
6、关闭录制
当对最后一张幻灯片计时结束后,就可以单击“关闭”按钮,完成整个演示文稿的计时,如下图6所示。
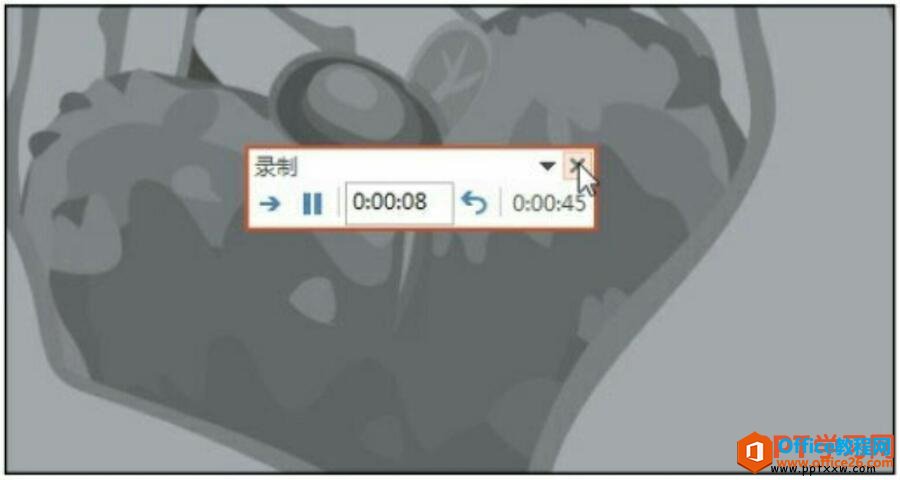
图6
7、确定保存
弹出提示框,提示用户整个幻灯片放映共需要的时间和是否保留幻灯片排练的时间,此时单击“是”按钮,如下图7所示。

图7
8、切换演示文稿的视图效果
1.切换到“视图”选项卡,2.在“演示文稿视图”组中单击“幻灯片浏览”按钮,如下图8所示。
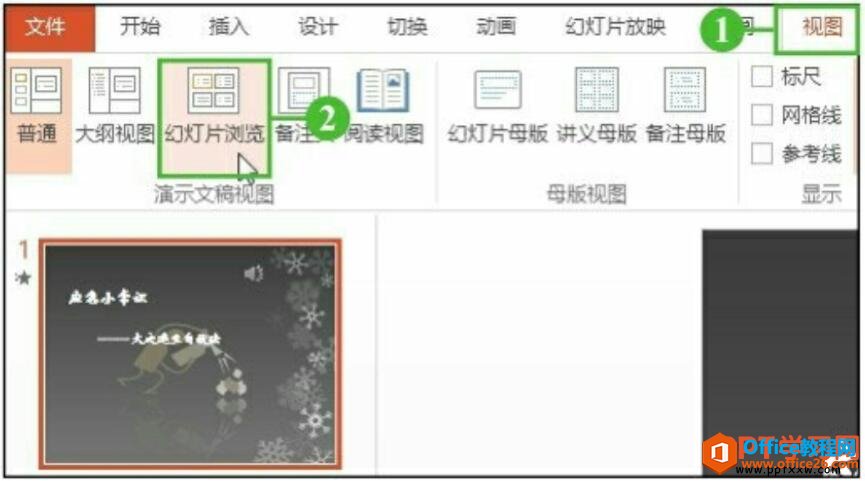
图8
9、浏览录制时间
切换到幻灯片浏览视图中,可以在缩略图的右下角看到相应的幻灯片放映时间,如图9所示。
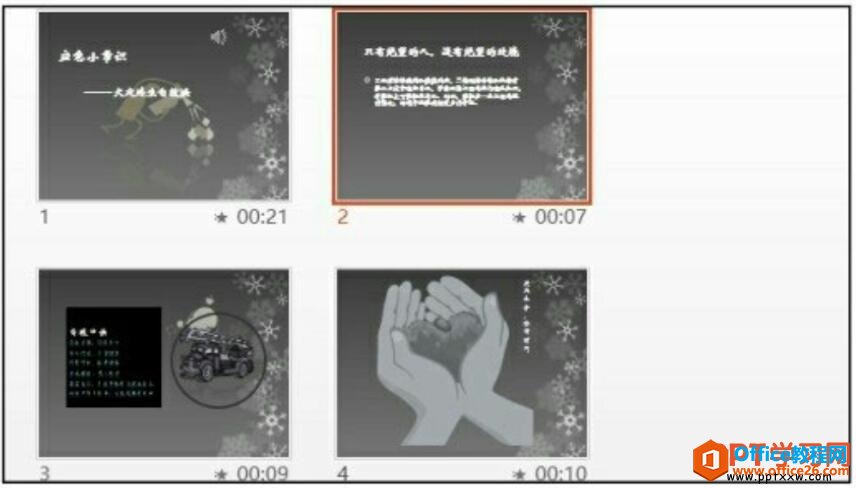
图9
合理的使用ppt排练计时自动换片功能可以让我们在演讲的时候更加熟练,同时也可以让我们合理的利用演讲的时间,针对现有的时间进行合理的安排。
PPT 如何设置动画开始的时间
对于添加在幻灯片中的动画,在动画播放前,我们可以根据需要对动画的播放时间做一些设置,在ppt2016设置动画开始的时间是单击时或是与上一动画同时,设置动画播放的持续、延迟时间等


