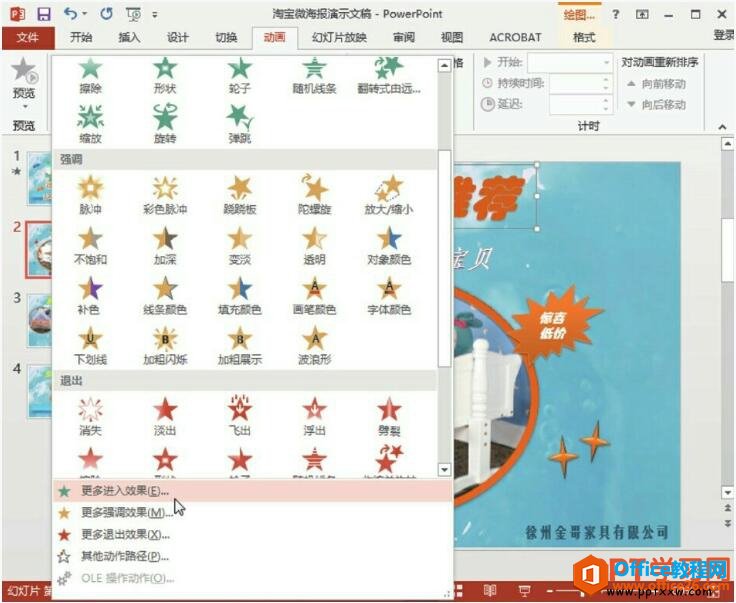步骤1、创建首页...
现在幻灯片基本上制作完成,但是幻灯片内所有的内容都是静态的,可以为其添加动画效果,ppt2013给幻灯片添加动画效果的具体操作步骤如下。
步骤1、创建首页ppt幻灯片的切换方式。选中首页幻灯片,切换至“切换”选项卡,单击“切换到此幻灯片”选项组中“其他”按钮,在列表中选择合适的切换方式,此处选择“帘式”,如图1所示。
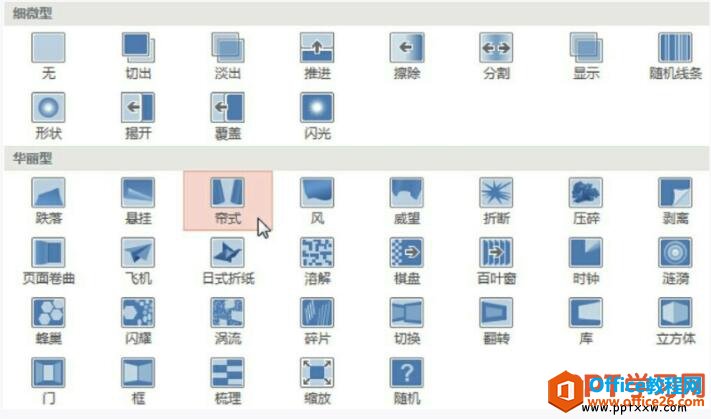
图1
步骤2、设置图片的动画效果。选中首页右下角图片,切换至“动画”选项卡,单击“动画”选项组中“其他”按钮,选择“缩放”效果,如图2所示。

图2
步骤3、设置动画效果选项。保持图片被选中状态,单击“效果选项”下拉按钮,在列表中选择“幻灯片中心”选项,如图3所示。
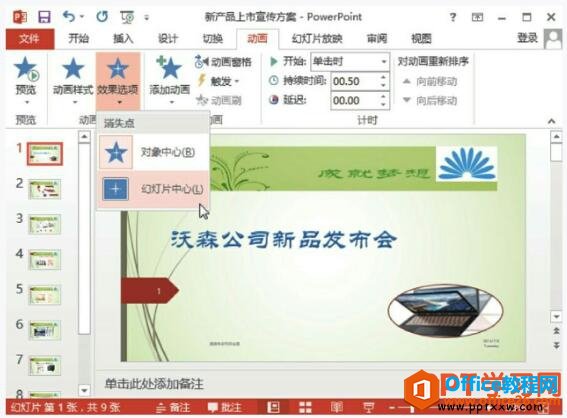
图3
PPT制作结尾幻灯片
前面我们分别制作了标题、目录、正文幻灯片,今天我们就来一个完美的结尾,在ppt2013中制作结尾幻灯片,结尾幻灯片的内容比较少,主要是感谢浏览者观看幻灯片内容,具体操作步骤如下
步骤4、设置文本框动画效果。切换至第二页,选中标题文本框,单击“动画”选项组中“其他”按钮,在列表中选择“更多进入效果”选项,如图4所示。
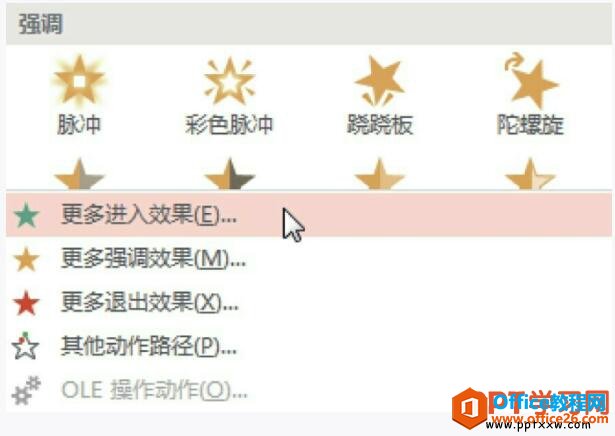
图4
步骤5、设置文本框的进入效果。打开“更改进入效果”对话框,选择“飞旋”效果,然后单击“确定”按钮,如图5所示。
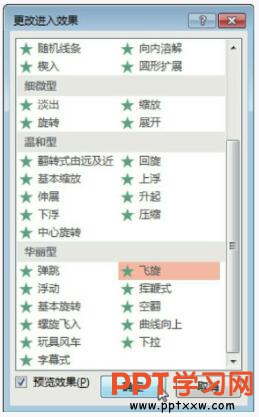
图5
步骤6、查看添加的动画效果。根据以上方法添加动画效果,单击“高级动画”选项组中“动画窗格”按钮,在“动画窗格”窗格中查看幻灯片应用的动画效果,如图6所示。
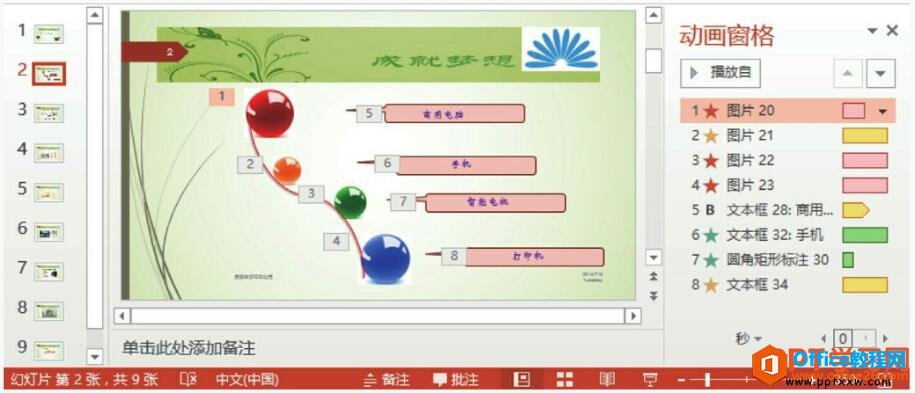
图6
幻灯片不仅仅要做的好看,还要为它添加上动画效果,没有动画的幻灯片是不完美的,也是没有灵魂的,快点给你的ppt幻灯片添加上动画把。
PPT制作正文幻灯片
一个完整的ppt幻灯片包含了很多的知识点,我们在制作正文幻灯片时,需要文字、图表、图片等元素相互使用,才能让浏览者眼前一亮的感觉,ppt2013制作正文幻灯片的具体操作步骤如下。