在放映幻灯片时可以事先录制好一些旁白(旁白可以是一些视频画面附加的语音注释)。通过ppt2016幻灯片录制旁白,整个演讲过程能达到更好的效果。录制旁白可以从幻灯片的开头开始录制,也可以从选中的当前幻灯片开始录制。
一、从头开始录制
从头开始录制旁白就是在ppt幻灯片播放开始的时候就进行旁白的录制,一直录制到幻灯片放映结束。采用这样的录制方式可以为每张幻灯片都插入旁白,让演示文稿的旁白连贯而又统一。
1、从头开始录制
打开原始文件,1.切换到“幻灯片放映”选项卡,2.单击“设置”组中的“录制幻灯片演示”按钮,3.在展开的下拉列表中单击“从头开始录制”选项,如下图1所示。
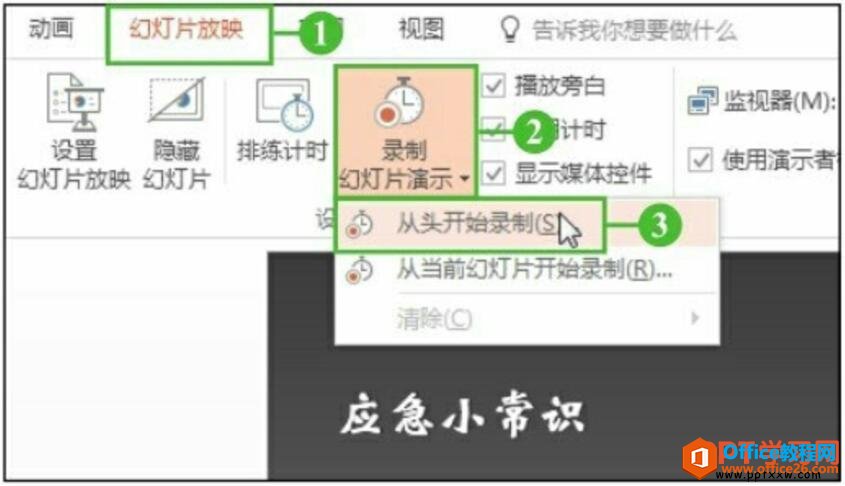
图1
2、开始录制
弹出“录制幻灯片演示”对话框,1.勾选“旁白、墨迹和激光笔”复选框,2.单击“开始录制”按钮,如下图2所示。

图2
3、继续录制
此时进入第一张幻灯片的录制中,单击“下一项”按钮,对下一个动画或下一张幻灯片进行录制,直到最后一张幻灯片为止,如下图3所示。
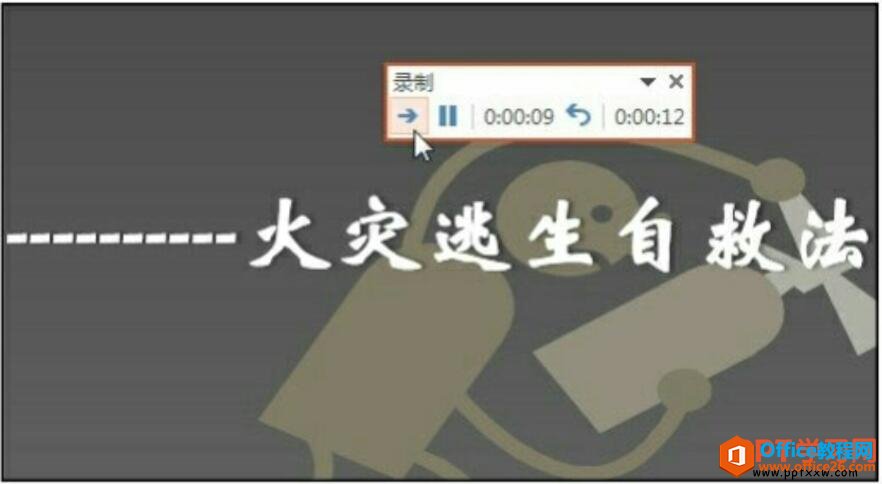
图3
4、关闭录制
当完成了最后一张幻灯片的录制工作,单击“关闭”按钮,完成录制,此时自动保存录制的旁白,如下图4所示。
如何根据PPT排练计时自动换片
PPT的排练计时就是在演示文稿正式播放之前先对演示文稿进行排练,在排练时记录下每张幻灯片播放需要的时间。这样的好处在于,当正式播放演示文稿的时候,演示者可以根据ppt2016排练计时

图4
二、从当前幻灯片开始录制
从当前幻灯片开始录制,就是有针对性地在演示文稿中选择某一张重要的幻灯片开始旁白的录制,不需要从幻灯片的开头开始录制。
1、从当前幻灯片开始录制
打开原始文件,选中第2张幻灯片,1.切换到“幻灯片放映”选项卡,2.单击“设置”组中的“录制幻灯片演示”按钮,3.在下拉列表中单击“从当前幻灯片开始录制”选项,如图5所示。
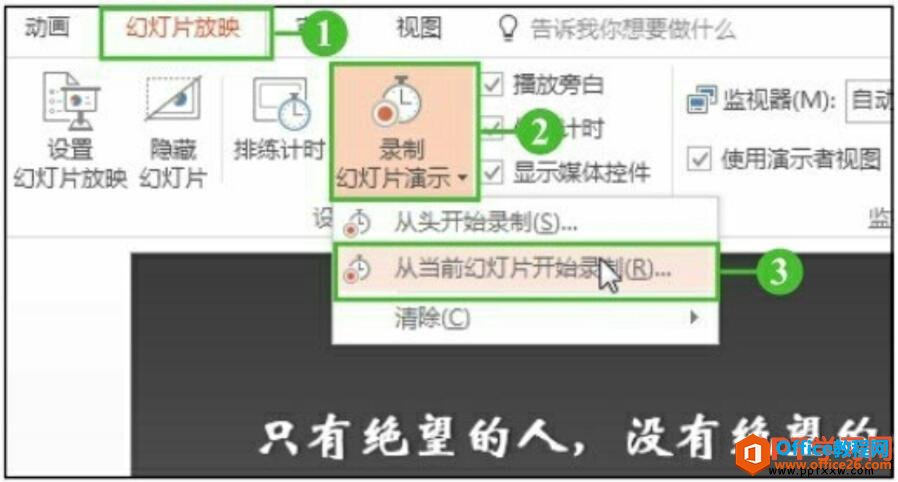
图5
2、开始录制
弹出“录制幻灯片演示”对话框,1.勾选“旁白、墨迹和激光笔”复选框,2.单击“开始录制”按钮,如下图6所示。

图6
3、关闭录制
完成第2张幻灯片的重新录制后,单击“关闭”按钮,如下图7所示。此时系统自动保存录制的旁白。

图7
我们在ppt演示文稿中录制了旁白和计时后,如果需要删除旁白,单击“录制幻灯片演示”按钮,在展开的下拉列表中单击“清除>清除当前幻灯片中的旁白”选项;如果需要删除计时,在展开的下拉列表中单击“清除>清除当前幻灯片中的计时”选项。
如何在PPT幻灯片中插入超链接
我们在ppt中可以为文本和图片添加超链接,可以连接到网页、文件和其他幻灯片中,一般做超链接是因为我们要展示的内容在ppt幻灯片中无法达到展示需求。在ppt2016幻灯片中插入超链接的操作


