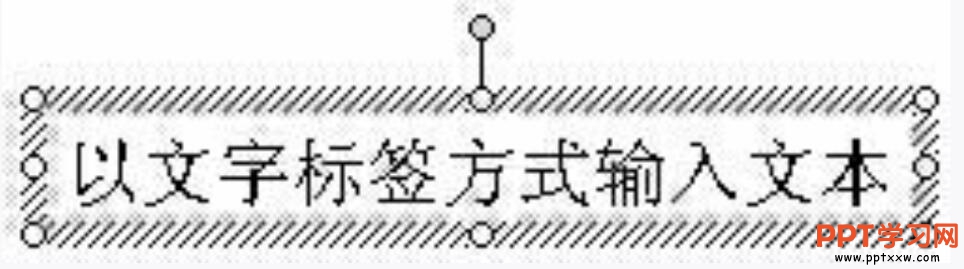我们通过实例告诉了大家一个完整的幻灯片,从标题幻灯片到结尾幻灯片的制作过程,在整个过程中我们学习到了很多知识点,这节ppt课程开始,我们将通过给企业制作一个企业文化宣传ppt幻灯片的实例来给大家讲解在幻灯片中添加文本框、超链接、音频文件和视频文件的操作方法。
首先我们在ppt中创建幻灯片母板后,接下来我们将使用文本框在企业文化宣传演示文稿中输入相应的文本,ppt2013中插入文本框的具体操作步骤如下。
步骤1、插入横排文本框。打开设置幻灯片母板格式演示文稿素材,在首页幻灯片中切换至“插入”选项卡,单击“文本”选项组中的“文本框”下三角按钮,选择“横排文本框”选项,如图1所示。

图1
步骤2、在文本框中输入内容。然后在首页幻灯片的合适位置绘制文本框,并输入幻灯片标题文本,如图2所示。

图2
步骤3、设置幻灯片标题格式。在“绘图工具-格式”选项卡下的“艺术字样式”选项组中,对文本效果进行设置。然后切换至“开始”选项卡,在字体选项组中对文本的字体字号进行设置,效果如图3所示。

图3
步骤4、创建其他文本框。同样的方法,创建其他横排文本框并输入相应的文本,效果如图4所示。
PPT给幻灯片添加动画效果
现在幻灯片基本上制作完成,但是幻灯片内所有的内容都是静态的,可以为其添加动画效果,ppt2013给幻灯片添加动画效果的具体操作步骤如下。步骤1、创建首页ppt幻灯片的切换方式。选中首

图4
步骤5、设计第二张幻灯片。切换至第2张幻灯片,切换至“插入”选项卡,单击“文本”选项组中的“文本框”下三角按钮,选择“竖排文本框”选项,如图5所示。
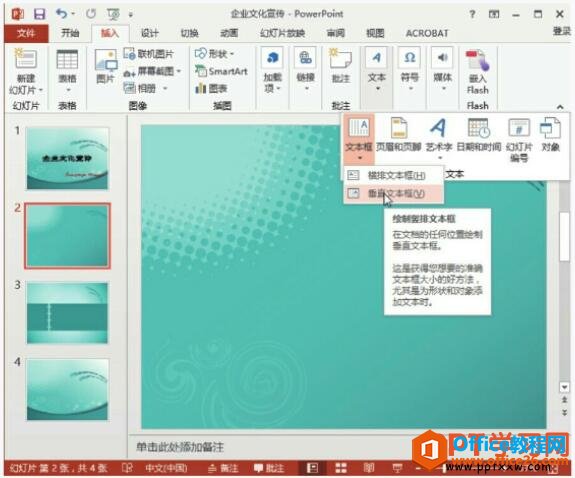
图5
步骤6、绘制竖排文本框。在幻灯片页面适当的位置,单击并按住鼠标左键不放,拖动鼠标绘制竖排文本框,如图6所示。

图6
步骤7、输入文本内容并设置格式。在绘制的竖排文本框中输入所需文本,然后根据步骤3的方法设置文本格式,效果如图7所示。
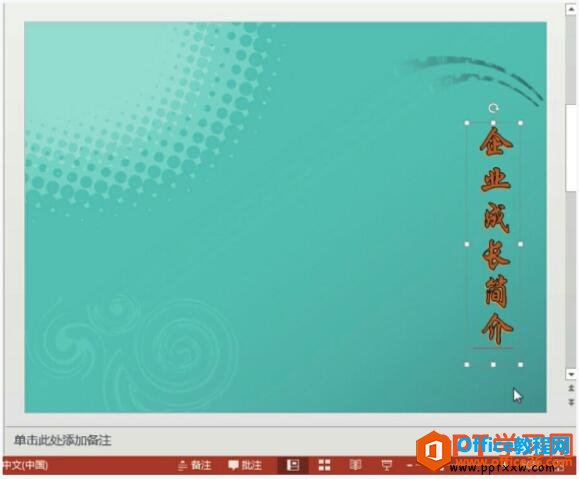
图7
文本框在ppt幻灯片中是必不可少的,当然文本框我们可以有横向的,也可以有竖向的,还可以给文本框设置各种效果样式的。
PPT制作结尾幻灯片
前面我们分别制作了标题、目录、正文幻灯片,今天我们就来一个完美的结尾,在ppt2013中制作结尾幻灯片,结尾幻灯片的内容比较少,主要是感谢浏览者观看幻灯片内容,具体操作步骤如下