我们在ppt中插入图形以后,我们可以调整图形的大小,还可以调整PPT图形的旋转和翻转,操作图形旋转共有有两种方法,具体介绍如下:
1、移动旋转点和定位点修改角度(常用)
选中图形后,除了选框四周八个定位点外,还会出现一个绿色的旋转点。将光标移至旋转点上方,光标将变为旋转符号,按住鼠标左键不放,移动鼠标即可旋转图形。若按住【Shift】键旋转图形,图形会以15度角的倍数旋转,如图1所示。
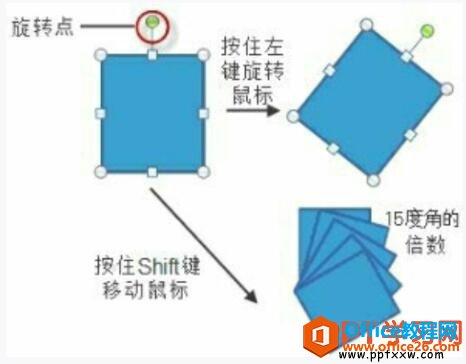
图1
若要水平或垂直翻转该图形,需要移动其上下左右方向的定位点,并将定位点移至图形外部,如图2所示。

图2
如何修改PPT软件中的自选图形大小
我们在PPT中插入自选图形以后,当插入的图形大小不符合要求时,如线条长度不够、图形大小或太大等,可以利用下列方法修改PPT软件中的自选图形大小。1、移动定位点(常用)选中需要修改的
2、使用角度数值或角度选项修改角度(不常用)
在图形上单击鼠标右键,在弹出菜单中选择“大小和位置”命令,弹出“大小和位置”对话框,其中“尺寸和旋转”选项组中的“旋转”输入框用于精确调整图形旋转角度,如图3所示。注意,软件默认将角度旋转方向设置为顺时针,若需要逆时针旋转n度,在填写角度值时可填-n,或计算出360-n的结果,然后再填入其中。
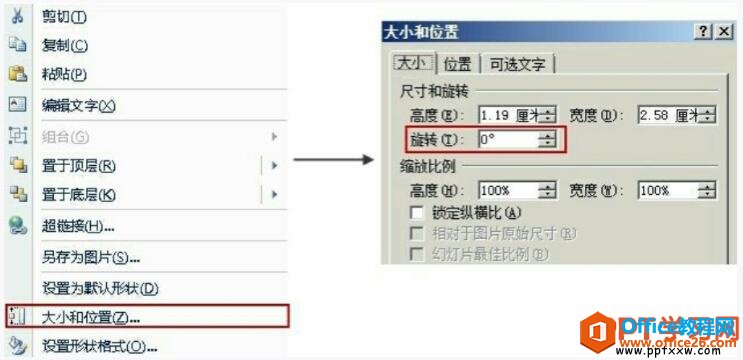
图3
图形翻转也有专门的选项可以设置。选中图形后,选项卡标签处会显示“绘图工具-格式”选项卡,在“排列”选项组中有一个“旋转”按钮,在这里可以设置图形的翻转,如图4所示。
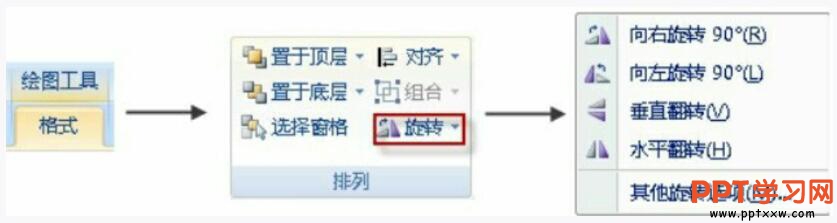
图4
以上共为大家介绍了两种调整PPT图形的旋转和翻转方法,PPT学习网推荐大家使用第一种方法,操作简单,方便快捷。
PPT中各类图形的插入方式
我们在PPT软件的开始选项卡下绘图功能区中的自选图形选项框内选择要插入的图形,如图1所示。然后,再将选中的图形插入至幻灯片窗格内。下面具体介绍PPT中各类图形的插入方式。图11、文


