我们在PPT中插入自选图形以后,当插入的图形大小不符合要求时,如线条长度不够、图形大小或太大等,可以利用下列方法修改PPT软件中的自选图形大小。
1、移动定位点(常用)
选中需要修改的图形,图形周围将会出现一个方框的容器将图形包裹住,并且在容器上还有一些小圆形,我们将白色的小圆形和方框称为“定位点”,如图1所示。
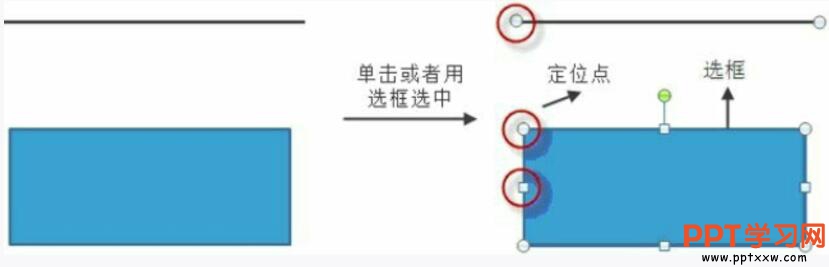
图1
在定位点上按住鼠标左键不放,拖动鼠标即可调整图形的大小。选框四个顶点处的定位点可以同时调整图形长与宽的大小,选框中点的定位点可以调整图形的长与宽的大小,如图2所示,而线条只有左右两个定位点,用于调整线条的长度和方向。
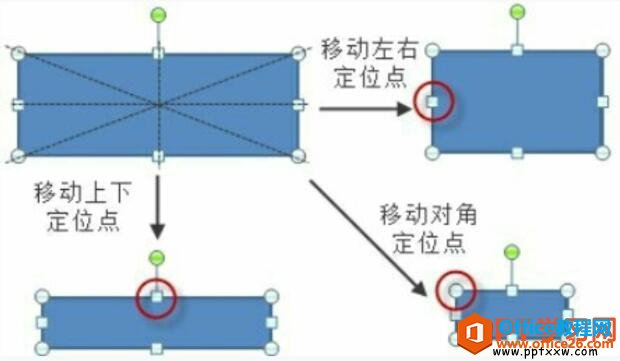
图2
PPT中各类图形的插入方式
我们在PPT软件的开始选项卡下绘图功能区中的自选图形选项框内选择要插入的图形,如图1所示。然后,再将选中的图形插入至幻灯片窗格内。下面具体介绍PPT中各类图形的插入方式。图11、文
在移动对角方向的定位点时,若按住【Shift】键不放,图形将按原始长宽比例缩放,如图3所示。

图3
2、大小数值修改(不常用)
选中需要修改的图形后,在图形上单击鼠标右键,在弹出菜单中选择“大小和位置”命令,在随即弹出的“大小和位置”对话框中的“缩放比例”选项组中修改“高度”和“宽度”数值即可。若选中该选项组中的“锁定纵横比”复选框,只需要修改“高度”和“宽度”中的任意一个数值即可修改整个图形的缩放比例,如图4所示。
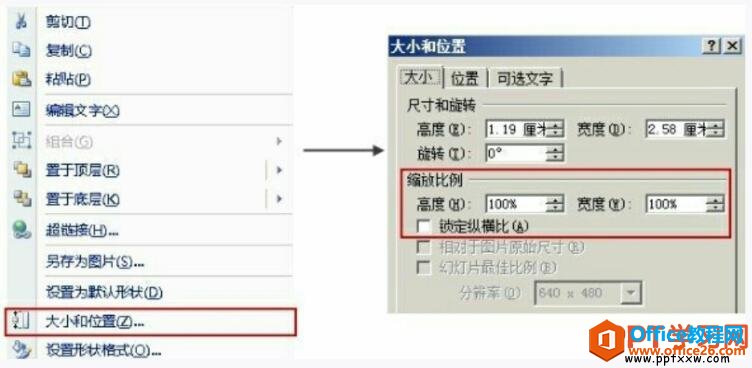
图4
有的时候需要同时修改几个图形的大小,这时需要同时选中这些图形,再移动其中一个图形的定位点即可。同时选中几个图形的方法有两种:在空白版面上按住鼠标左键不放,移动鼠标拖出选框,用选框全部框住图形,或者按住【Ctrl】键不放,依次单击每个图形。
如何调整PPT文件的页面显示比例
显示比例是版面的绝对大小与显示屏当前分辨率大小的比值。在PPT幻灯片文件的过程中,白色幻灯片放映区域不够编辑图形时,可在蓝色的副制作区编辑图形后,再将图形移至主制作区。我们


