为了使文档的层次结构更清晰、合理,很简单地一招方法:就是为幻灯片中的段落文本添加项目符号或编号。那么,如何用好项目符号呢?
今天我们就一起来看看PPT中添加项目符号的正确使用方法。 一、添加项目符号 选择要设置项目符号的多个段落,然后点击【开始】-【字体】-【项目符号】按钮右侧的三角,在弹出的列表中选择需要的项目符号样式。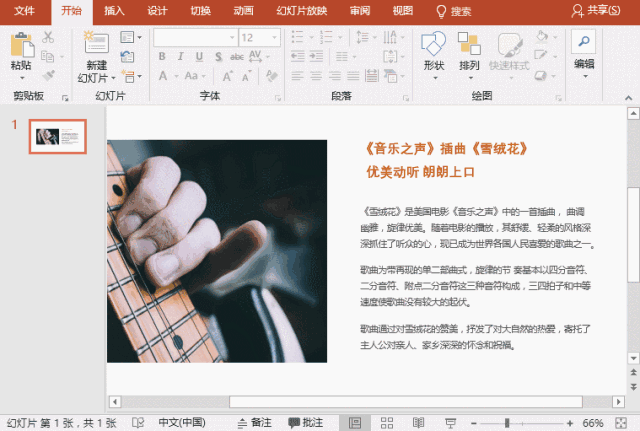 提示:如果想要给次级标题(下一级标题)添加项目符号,可按 【Tab 】键,你就会发现有个颜色发灰的项目符号,输入相应的文字,次级标题的项目符号就添加进来了。
二、添加图片项目符号
PPT中添加项目符号一般都是常见的符号,比如,圆点、方块或菱形等。那你是否知道用图片来做项目符号的呢?
第一步:点击【开始】-【字体】-【项目符号】-【项目符号和编号】。
第二步:在打开对话框中点击“图片”按钮,选择一个简洁的PNG图标插入即可。
提示:如果想要给次级标题(下一级标题)添加项目符号,可按 【Tab 】键,你就会发现有个颜色发灰的项目符号,输入相应的文字,次级标题的项目符号就添加进来了。
二、添加图片项目符号
PPT中添加项目符号一般都是常见的符号,比如,圆点、方块或菱形等。那你是否知道用图片来做项目符号的呢?
第一步:点击【开始】-【字体】-【项目符号】-【项目符号和编号】。
第二步:在打开对话框中点击“图片”按钮,选择一个简洁的PNG图标插入即可。
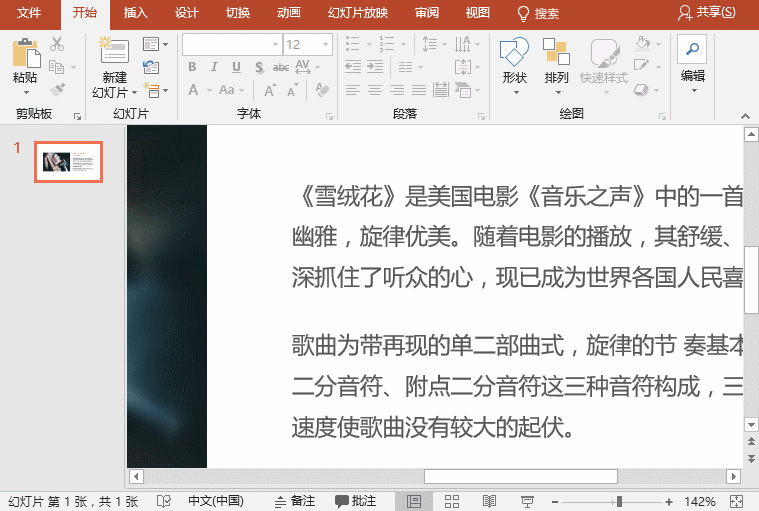 提示:如何将项目符号更改为数字(编号)呢?
我们可以选中要更改为数字的文字,点击【开始】-【字体】-【项目符号】“编号”按钮,选择数字编号就OK啦!
三、设置项目符号颜色
你是否发现,
提示:如何将项目符号更改为数字(编号)呢?
我们可以选中要更改为数字的文字,点击【开始】-【字体】-【项目符号】“编号”按钮,选择数字编号就OK啦!
三、设置项目符号颜色
你是否发现,默认项目符号的颜色是和文字捆绑的,句首第一个字是什么颜色,项目符号的颜色就是什么色……遇到这种情况,我们想要修改项目符号的颜色,怎么操作? 第一步:点击“项目符号”按钮右侧的下拉菜单,选择“项目符号和编号”。 第二步:在打开对话框中点击“颜色”按钮,选择你想要的项目符号颜色。PPT中给图片去背景的方法,再复杂的图片背景也能轻松去除
新版本的powerpoint早已经对抠图大大加强了。今天,小编就给大家介绍3种在PPT中给图片去背景的方法。一、设置透明色如果图片的背景是纯色,如常见的白色、蓝色、黑色等......我们可以用设
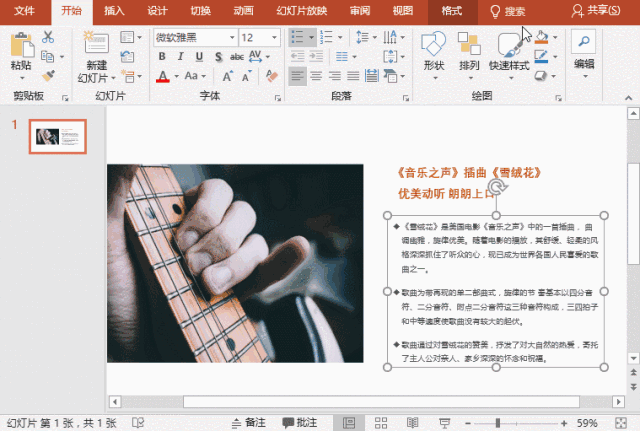 四、调整项目符号与文字的距离
添加项目符号之后,你会发现,项目符号与后方的文字内容是紧密贴在一起的。当然,有时候还会出现项目符号和文本之间的距离过大的情况(特别是当字号较小的时候),为了排版的美观性,我们可以适当调整项目符号与文字之间的距离。
第一步:点击【视图】-【显示】,勾选【标尺】复选框。
第二步:选择段落文本,拖动标尺即可调整。
四、调整项目符号与文字的距离
添加项目符号之后,你会发现,项目符号与后方的文字内容是紧密贴在一起的。当然,有时候还会出现项目符号和文本之间的距离过大的情况(特别是当字号较小的时候),为了排版的美观性,我们可以适当调整项目符号与文字之间的距离。
第一步:点击【视图】-【显示】,勾选【标尺】复选框。
第二步:选择段落文本,拖动标尺即可调整。
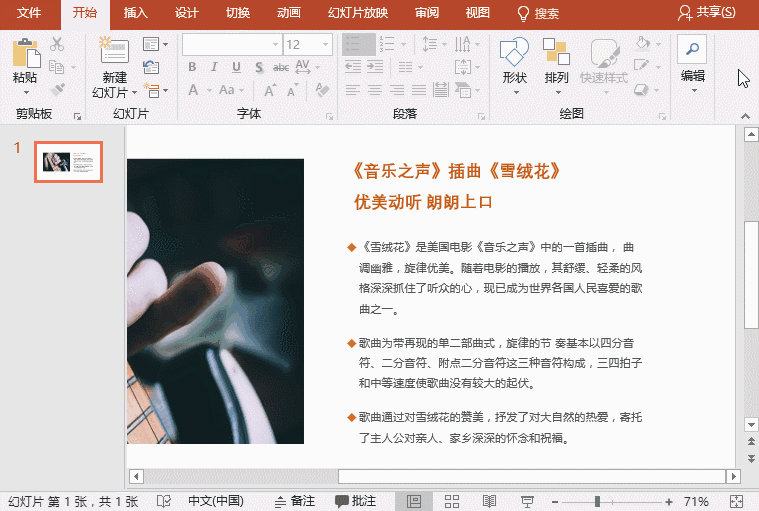 以上,就是今天的全部内容,童鞋们做PPT的时候记得用起来哟!
以上,就是今天的全部内容,童鞋们做PPT的时候记得用起来哟!PPT“抖音”字体制作实例教程
今天我们就来聊聊关于抖音这种魔性字体设计。用PPT来实现这一效果,非常简单,只需几步即可完成。(1)新建一个幻灯片,将背景设为黑色。(2)在黑色背景上输入你想要输入的内容,并


