设计PPT时,想让PPT变得更加美观,文字的修饰是不可缺少的。今天,小编给大家分享一个既简单又可以让文字效果变得美观的小技巧。
效果如图所示: 现这样的效果很简单,接下来就看看具体的步骤:
(1)输入并设置文字,选中文字,
现这样的效果很简单,接下来就看看具体的步骤:
(1)输入并设置文字,选中文字,单击【格式】-【艺术字样式】-【文本填充】-【渐变】-【其他渐变】。 (2)打开“设置形状格式”任务窗格,在“文本填充”栏选中“渐变填充”选项。 (3)在“预设渐变”列表中选择一种渐变样式。然后设置4个渐变光圈的颜色,分别设置为白色-白色-蓝色-蓝色。 (4)点击【艺术字样式】-【文本轮廓】,选择轮廓色。此时,就能看到文本呈现类似于灌水的效果了。让效率翻倍的4个PPT小技巧
今天给大家分享4个实用又牛X的PPT技巧,你只需要花3分钟就可以掌握,希望它给你工作中带来方便。这里以PPT2016为例。水平复制对象你做PPT水平复制对象是怎么操作的?Ctrl CCtrl V。如
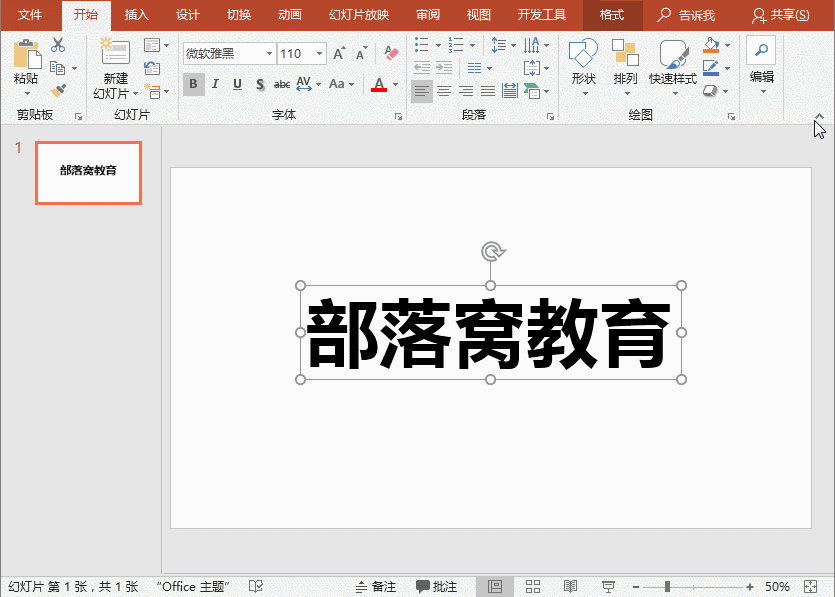 好了,今天就和大家分享到这里了。
最后,小伙伴们动动小脑筋,通过渐变你能做出哪些文字效果呢?
好了,今天就和大家分享到这里了。
最后,小伙伴们动动小脑筋,通过渐变你能做出哪些文字效果呢?PP 如何T快速统一图片大小,让PPT的页面更整齐
许多人在PPT中多张图片排版时,都会遇到一个问题,如何快速统一图片大小,让PPT的页面更整齐。今天这里给大家分享2个统一图片大小的小技巧,希望能帮助到你!(1)插入多张大小不一的


