PPT目前只能编辑视频的长短,至于更复杂的特效效果还是需要专业软件的。不过对于我们在PPT中插入视频,或者想要简单编辑下视频,绝对够用啦!
注:目前此功能只支持裁剪本地插入的视频,不适用于从网页插入的视频。
剪裁视频
插入一个视频后,在【视频工具】—【播放】下,选择【剪裁视频】,就可以对视频进行剪裁编辑了。

剪辑时,依靠首尾的绿色和红色标确定想保留的内容位置的开头和结尾。

为了更精确,用“上一帧”和“下一帧”来微调标记的位置。

例如,下图这个视频有三分多钟,我只想保留这个视频的开头。先确定下开头的结束点,点击暂停。
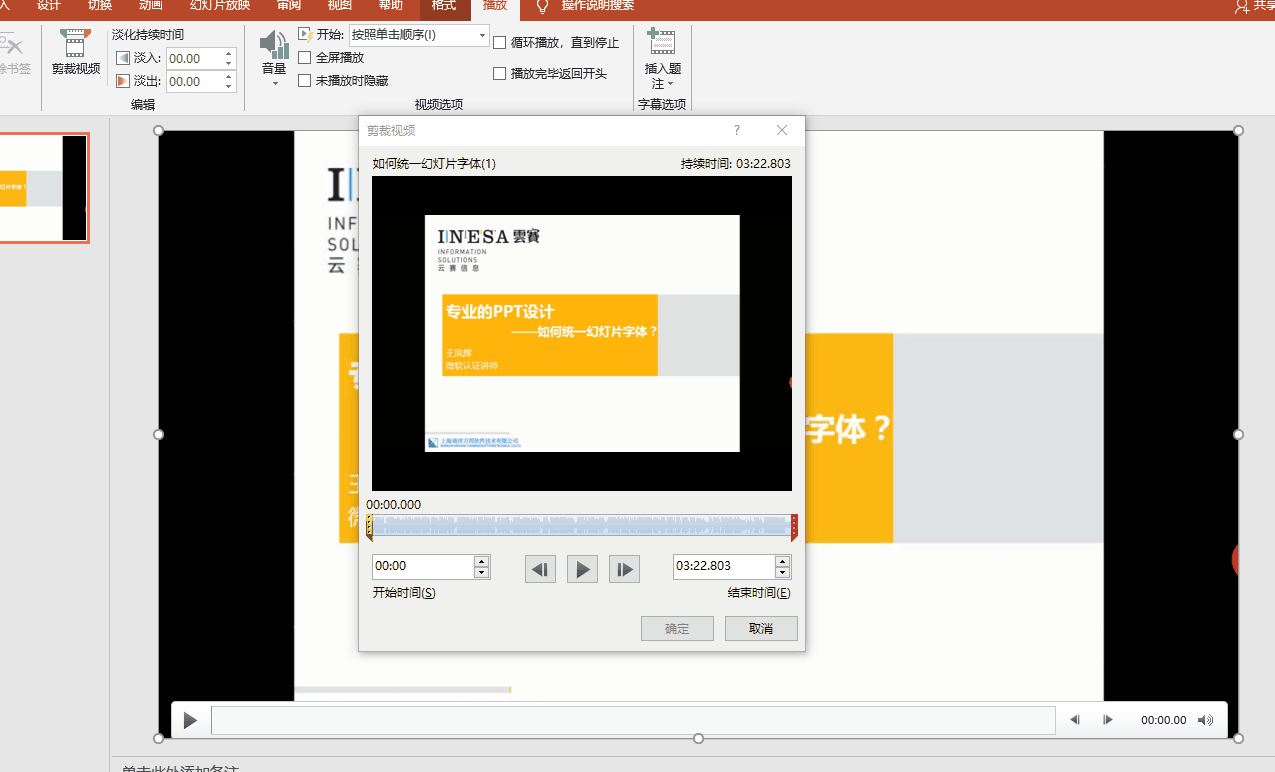
这个时候,可能结尾的时间点还不够精确,多了一点后面的内容。所以就需要使用“上一帧”来精确结束的时间点。
一定要学会这些PPT必备快捷键
新建页面这是我们使用频次最高的功能之一。想新建空白页面,选择当前页面,按住【Enter】键,一个空白的页面就出来了。要是想复制当前的页面,【Ctrl D】会比【Ctrl C】、【Ctrl V】更实用
经过一帧一帧地确定,开头的结尾时间点为00:05.892,将结尾的红色标记拖到这个精确的时间点,最后点击【确定】即可。

剪裁音频
除了视频的简单剪辑,对于音频也可以进行同样的简单剪辑。
剪辑方法和上面的视频剪辑很相似。
插入一段音频,在【音频工具】—【播放】下,选择【剪裁音频】,就可以进行音频剪辑了。

这个音频剪辑的界面是不是跟视频剪辑界面很像!

还是按照上面的方法,由绿色和红色的标识确定需要部分的前后位置,用“上一帧”和“下一帧”来进行精确定位。

这样就可以剪辑出你想要的部分了。
如何一招做出PPT特色柱形图,告别审美疲劳~
都知道,做数据分析少不了数据可视化。数据可视化的主要工具就是图表,尤其以柱形图居多。每天对着一模一样的图表,是不是早已经审美疲劳了呢?想在报表上呈现出自己的特色?今天


