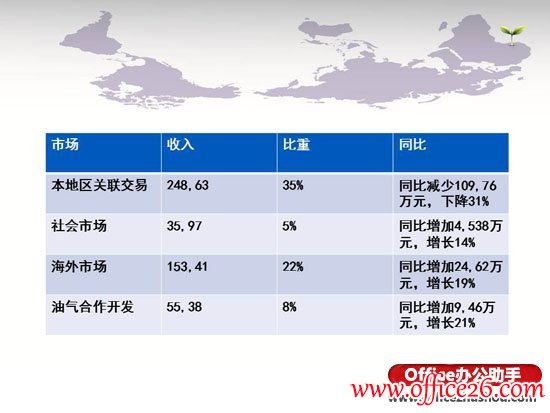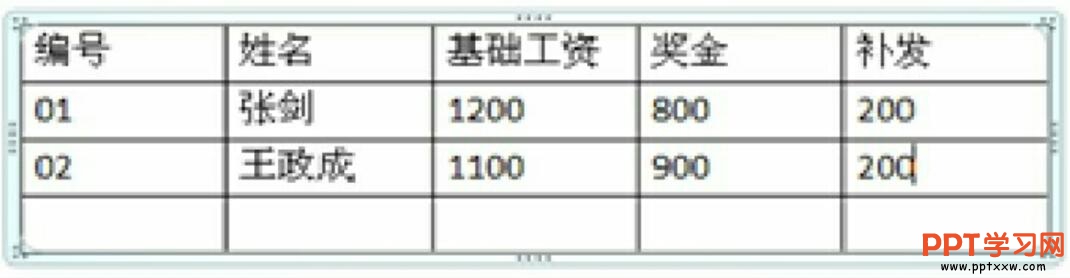说到PPT表格,绝大多数人都是用表格来进行数据展示。但是,在PPT中,表格还有一个超级好玩的小妙用:拆图。
PPT图片美化技巧 PPT一键设置图片透明度
在PPT制作的过程中,有时我们会需要调整图片透明度,用来制作蒙版、双重曝光等效果。又或者经常需要在报告中插入图形以及logo水印不透明效果等等......都是通过设置透明度来实现的。但
比如,我们想要将一张大图分割成多个相等的小方块。如果自己一个个去剪裁不仅非常麻烦,还有可能大小不一。这个时候我们就可以用到PPT表格。它能够快速方便的达到事半功倍的效果。
听上去是不是很酷炫,下面我们一起来看看怎么操作的吧! (1)首先插入一张图片。 (2)点击【插入】-【表格】按钮,插入5列6行表格。
(2)点击【插入】-【表格】按钮,插入5列6行表格。
 (3)调整表格大小,确保表格与图片大小一致(覆盖图片)。在表格上单击鼠标右键,在弹出的快捷菜单中选择“置于底层”命令。
(3)调整表格大小,确保表格与图片大小一致(覆盖图片)。在表格上单击鼠标右键,在弹出的快捷菜单中选择“置于底层”命令。
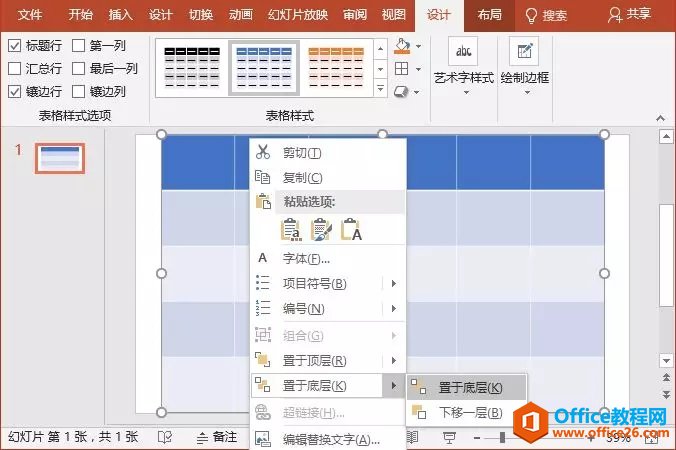 (4)选择图片,按【Ctrl X】键剪切。然后选中整个表格,右键-设置形状格式。打开“设置形状格式”任务窗格,在“填充”栏中选中“图片或纹理填充”选项,单击“剪切板”按钮,表格中即填充了图片。最后勾选“将图片平铺成纹理”复选框,得到平铺的效果。
(4)选择图片,按【Ctrl X】键剪切。然后选中整个表格,右键-设置形状格式。打开“设置形状格式”任务窗格,在“填充”栏中选中“图片或纹理填充”选项,单击“剪切板”按钮,表格中即填充了图片。最后勾选“将图片平铺成纹理”复选框,得到平铺的效果。
 (5)选择图片表格,按【Ctrl X】键剪切。再点击【开始】-【粘贴】-【选择性粘贴】,在打开的对话框中选择“图片(增强型图元文件)”选项,点击“确定”按钮。这时右键进行两次取消组合,即可看到这张图片按单元格大小进行了拆分。
(5)选择图片表格,按【Ctrl X】键剪切。再点击【开始】-【粘贴】-【选择性粘贴】,在打开的对话框中选择“图片(增强型图元文件)”选项,点击“确定”按钮。这时右键进行两次取消组合,即可看到这张图片按单元格大小进行了拆分。
 提示:按【Ctrl Shift G】快捷键也可取消组合。
(6)依次选择图片上的白色线条,按【Delete】键删除,得到如图示的效果。
提示:按【Ctrl Shift G】快捷键也可取消组合。
(6)依次选择图片上的白色线条,按【Delete】键删除,得到如图示的效果。
 (7)复制一张幻灯片,将第一张幻灯片的图片打散。然后选择第二张幻灯片,点击【切换】-【切换效果】,在弹出的列表中选择一种切换效果,这里选择”棋盘“。
(7)复制一张幻灯片,将第一张幻灯片的图片打散。然后选择第二张幻灯片,点击【切换】-【切换效果】,在弹出的列表中选择一种切换效果,这里选择”棋盘“。

利用PPT表格实现PPT拆图效果的下载地址:
PPT电影倒计时动画 制作实例教程及技巧
如何做好倒计时动画,一直是很多小伙伴们想在PPT中体现却不知道怎么做的。那么,今天就给大家分享倒计时动画的制作过程,好玩又实用,希望对你有助!(1)在PPT页面中插入横排文本框