在平面设计中,我们常常看到一种应用比较广泛的设计手法——穿插。
PPT文字虚化设计实例教程
PPT在我们日常工作中用到的非常多,功能也非常强大。很多小伙伴在用图片或设计文字的时候不知道该如何去处理他们。今天我给大家介绍一个技巧虚化处理。虚化处理的文字或图片效果能突
即将画面主体和要表达的文字贯穿交织在一起,以增强画面的表现力。比如:
 有很多小伙伴应该非常想知道这种效果该怎么做?
本期我们就一起聊聊如何用PPT来实现这种效果,其实方法非常简单。
方法一
第一步:在PPT中插入素材图片和形状(数字、字母均可)。将形状放于人物图片下方。
有很多小伙伴应该非常想知道这种效果该怎么做?
本期我们就一起聊聊如何用PPT来实现这种效果,其实方法非常简单。
方法一
第一步:在PPT中插入素材图片和形状(数字、字母均可)。将形状放于人物图片下方。
 第二步:选中图片,点击【格式】 -【 剪裁】按钮,沿着矩形的边沿将下方框外多余的人物部分裁剪掉,即得到人物与形状穿插在一起的视觉效果。
第二步:选中图片,点击【格式】 -【 剪裁】按钮,沿着矩形的边沿将下方框外多余的人物部分裁剪掉,即得到人物与形状穿插在一起的视觉效果。
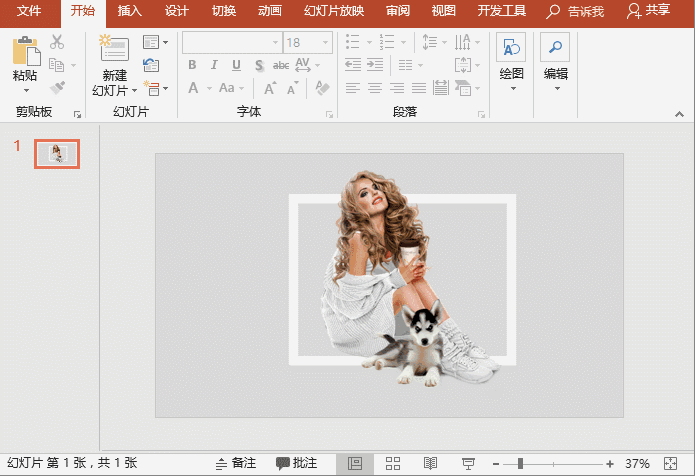
方法二 第一步:在PPT中插入素材图片和形状(数字、字母均可)。将形状放于人物图片上方。
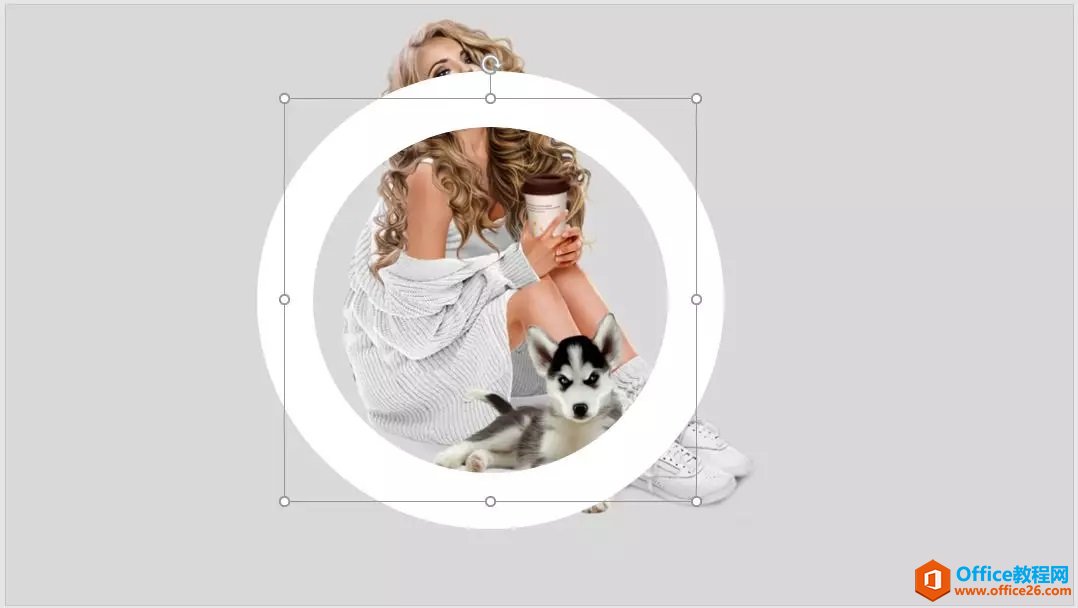 这时我们需要思考被形状遮挡住的图片哪个部分需要露出来。如,这里我们将头部露出来。
第二步:CTRL CCTRL V原位复制一张图片,放置于最顶层,点击【格式】 -【 剪裁】按钮裁剪头部下方不需要的部分,并与最下方的图片重合,即得到人物与形状穿插在一起的视觉效果。
这时我们需要思考被形状遮挡住的图片哪个部分需要露出来。如,这里我们将头部露出来。
第二步:CTRL CCTRL V原位复制一张图片,放置于最顶层,点击【格式】 -【 剪裁】按钮裁剪头部下方不需要的部分,并与最下方的图片重合,即得到人物与形状穿插在一起的视觉效果。
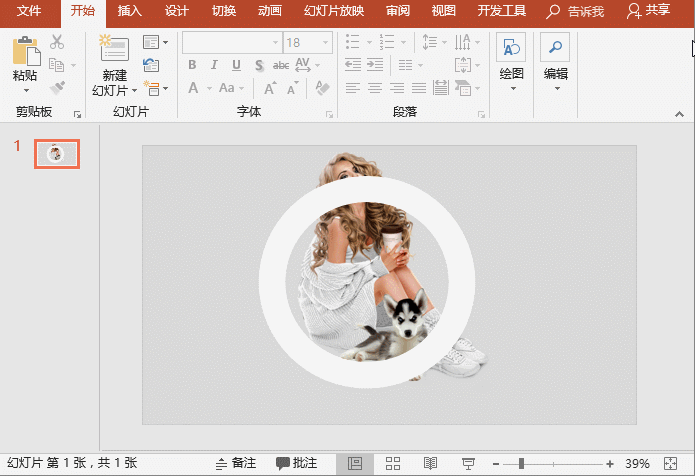 OK !大功告成,方法很简单,掌握原理最重要,你学会了吗?
OK !大功告成,方法很简单,掌握原理最重要,你学会了吗?PPT不仅需要将版面设计美观,更重要的是对齐,为什么呢?所谓一齐遮百丑,这话完全没错
在制作的过程中,许多PPT新手当遇到很多素材需要对齐的时候,会用鼠标一个一个拖动,然后结合键盘上的方向键,去对齐其它的参考对象。这样做不仅效率低,结果反而歪歪扭扭不那么的整


