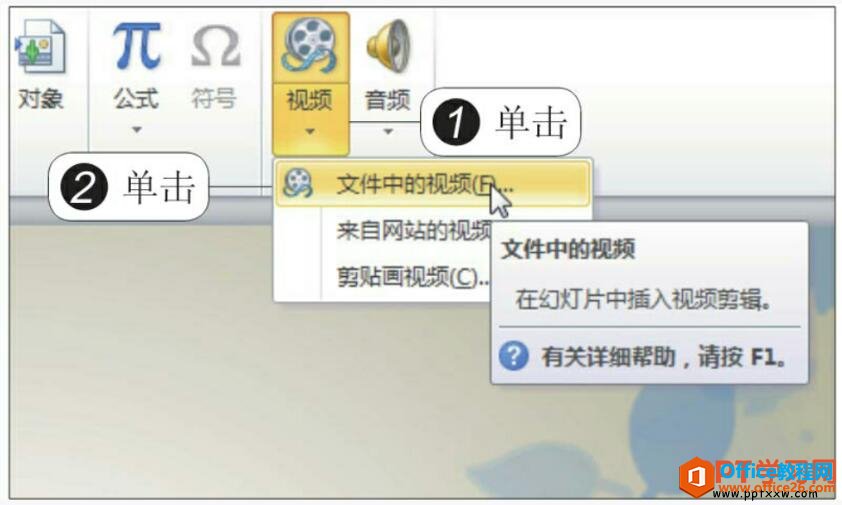我们平时所说的插入视频,都是将视频的文件路径放在PPT里(是以链接的形式),和超链接的概念一样,有时候我们需要做的是将整个视频嵌入到PPT文件里,这样做的目的是无论在那台电脑里播放,都不会存在文件丢失。
一
最简单的插入视频:
路径:
插入→视频→文件中的视频
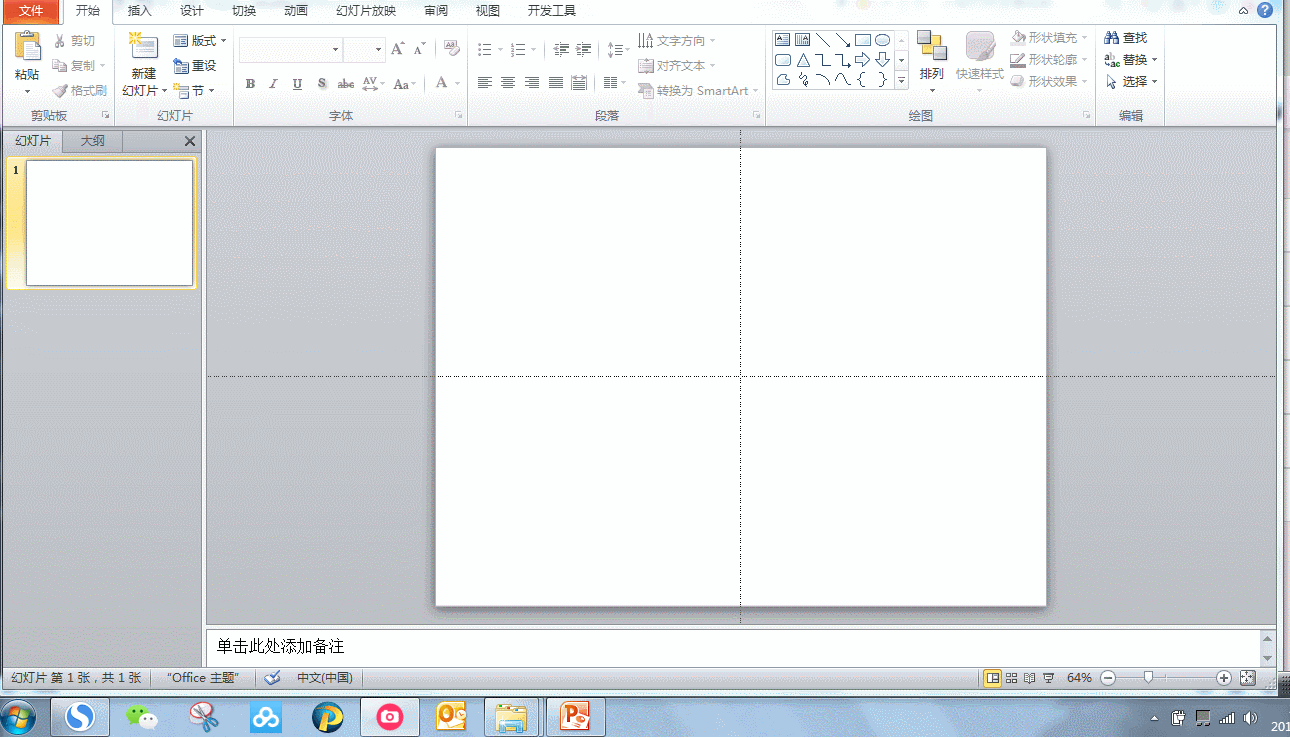
重点:
该方法一定要将视频文件和PPT文件放在同一个文件夹下面,拷贝的时候也要将整个文件夹拷贝!!!不然文件会丢失!!!(小编实验了一下,2010版本,可以利用该方法将视频嵌入到ppt内)
二
插入对象的方式:
路径:
插入→对象→由文件创建(具体可参考 PPT里如何插入EXCEL表格)
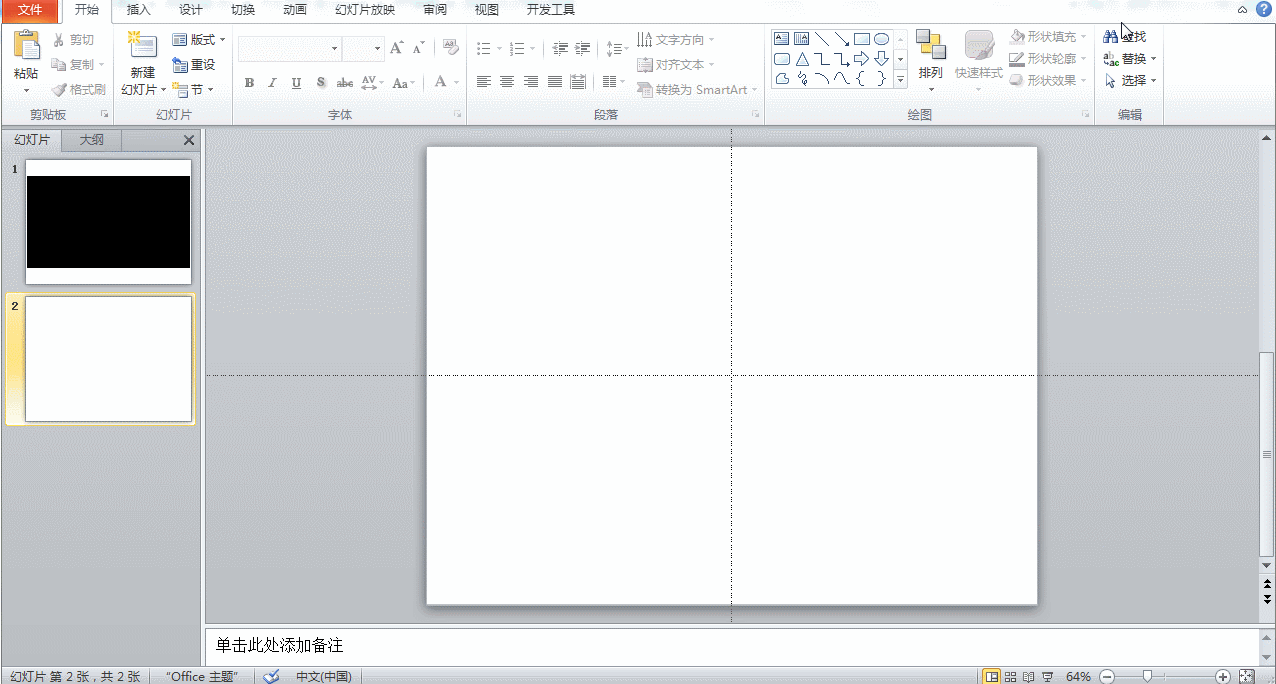
注:
轻松搞定PPT里的遮罩 PPT遮罩使用技巧
今天就给大家带来一个非常酷炫的PPT技巧,那就是【遮罩】。什么是遮罩呢?简单解释就是两个对象其相互重合的部分是透明的,文字还是太难理解,直接来看今天的例子吧,如下:第一步
-
该种方式可以将视频文件嵌入到PPT文件里,无论将PPT怎么移动,都不会丢失视频文件;
-
播放时,会弹出视频播放软件的窗口,不太好。
三
插入控件方式:
路径:
开发工具→控件→其他控件→Windows Media player
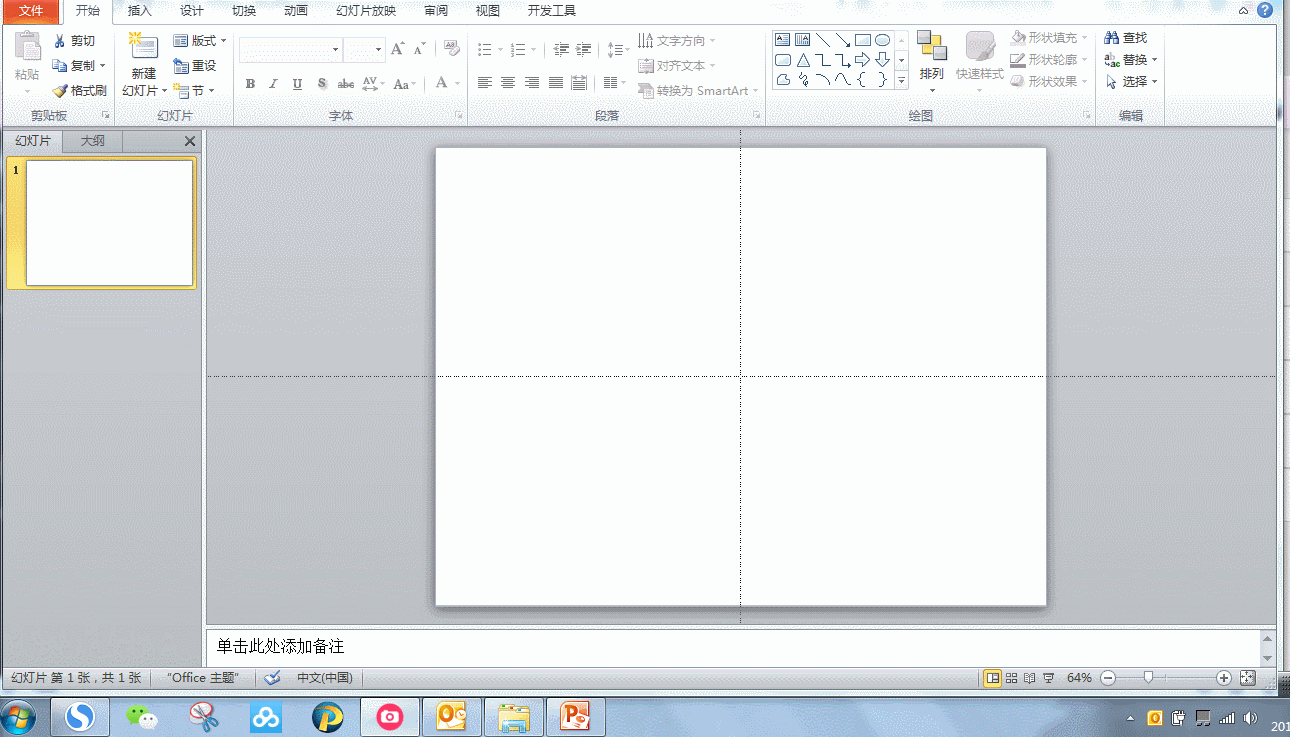
右键【属性】进行设置,包括播放、大小等

注:
该方法适合更多格式的视频插入,同时界面可调,但是也要保证视频和ppt在一个文件夹。
小结:
一般来说,office2010及以上版本,选择方法一即可搞定了,一定要记住,所有的文件放在一个文件夹!!!这样才能确保文件播放时不丢失,另外一点,查看是否视频已经嵌入到PPT内,看成品PPT文件的大小就可以了(一般视频文件相比文本文件大许多)。
PPT演示神器-演示者视图 使用实例技巧
你有没有在演示PPT的时候忘记了自己要说的内容?你有没有在演示PPT的时候因为紧张而变得逻辑不清?如果事先能够备注好需要讲的内容,给点提示,是不是就不会存在这样的情况?那么该如