图表不仅可以提升整个PPT的质量,也能让你的观点更加具有说服力。因为好的图表可以让观众可以非常清楚直观的看到数据。
PPT图表,你需要知道的一些小技巧!
所谓,文不如图,图不如表。在PPT的制作中,数据图表是常见的元素。当向客户或老板做汇报时,最有说服力的就是用数据说话,而数据的展示我们就常用图表来传达。同时,好看的数据图表
我们分享了PPT创建图表的方法、图表类型以及如何正确选择图表。今天将教大家如何美化PPT折线图表。
如图所示,PPT中,初始创建的图表非常简洁,在创建图表之后我们可以随时向图表中添加或更改显示的元素效果,以实现美化目的。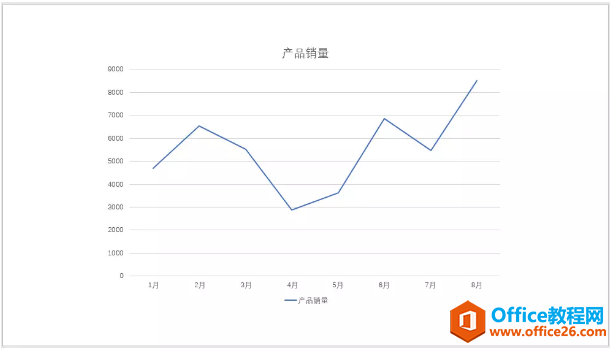
接下来,将从2个方面介绍PPT折线图的制作和图表美化技巧。 一、在一个图表使用多个图表 PPT中,如果图表中包含多个数据系列,我们可以为不同的数据系列设置不同的图表类型。什么意思呢?很多人可能不是特别别白,简单来说,即是如果是图表本身是一个柱形图表,当有多个数据系列时,可将其中的某个数据系列更改为条形图表。 还不明白,请看实例: 以上方的折线图表为例,实际数据为:

可以看到,该表中只有一个数据系列,如果想要美化这个图表,我们可以这样做: (1)首先,可以在原数据系列旁边复制一组相同的数据系列。
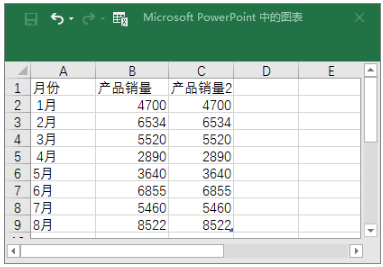
(2)返回图表,可看到原蓝色趋势折线上增加覆盖了一条黄色趋势折线。
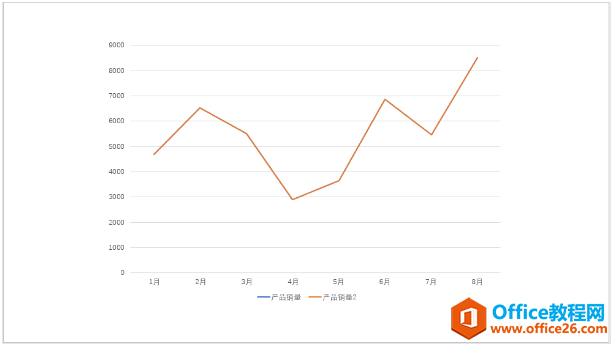
(3)选择图表,单击鼠标右键,在弹出的菜单中选择“更改系列图表类型”命令。
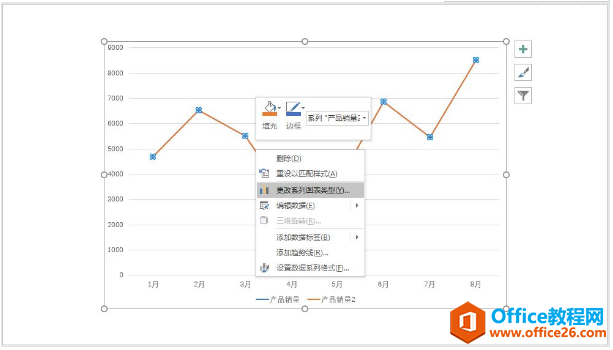
(4)打开“更改图表类型”对话框,切换到【所有图表】-【组合】选项,在右侧的“产品销量2”下拉列表中选择“面积图”图表样式,然后单击“确定”按钮,即将其中一个图表更改成了面积图图表类型。
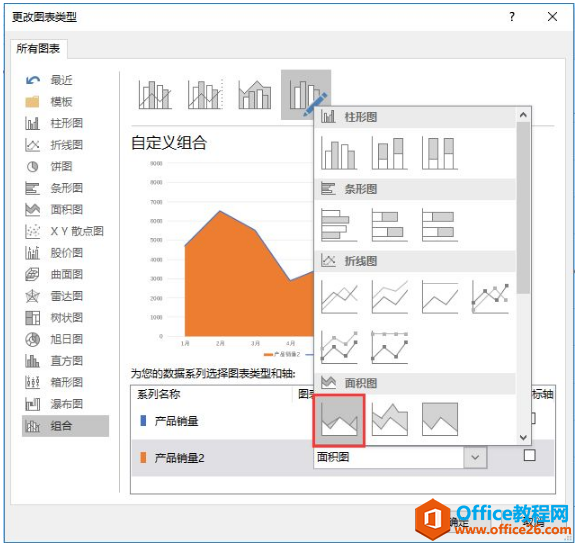
(5)选择图表中的面积图,点击鼠标右键,在弹出的菜单中选择“设置数据系列格式”命令。
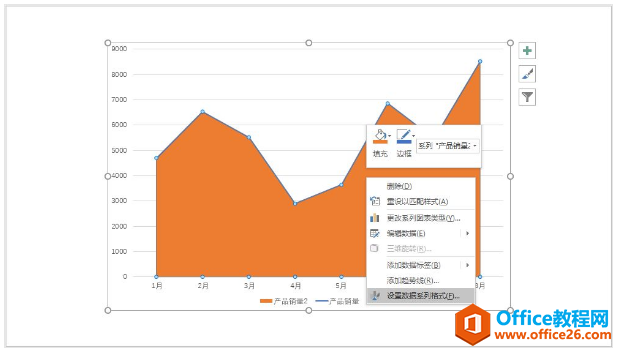
(6)在打开的窗格中选择“填充与线条”选项,在“填充”栏中选中“渐变填充”单选按钮,然后给面积图设置一个深蓝到浅蓝色的渐变。

(7)此时,得到如下图所示的图表效果。
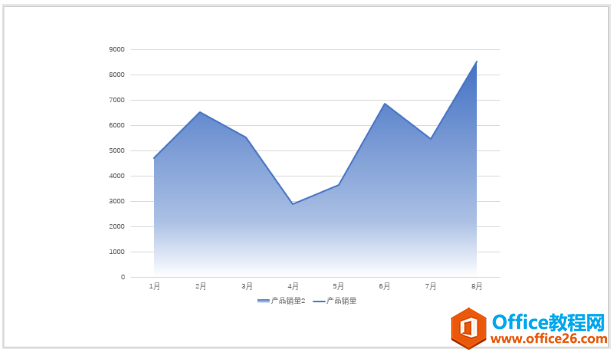
二、添加元素美化图表 通过在图表中使用多个图表类型后,其实做好的图表还不是那么的完美,所以我们还可以在图表上添加一些小元素达到美化的目的。 例如,添加形状。 (1)点击【插入】-【插图】-【形状】按钮,在弹出的下拉列表中选择需要的形状,如,图形、菱形等。按住【Shift】键绘制一个正圆形,设置形状轮廓为“白色”,然后放于折线折点上。

(2)选择圆形形状,按住【Ctrl】键同时拖动鼠标,复制多个圆形至各拆线折点。即,得到如图所示的效果。
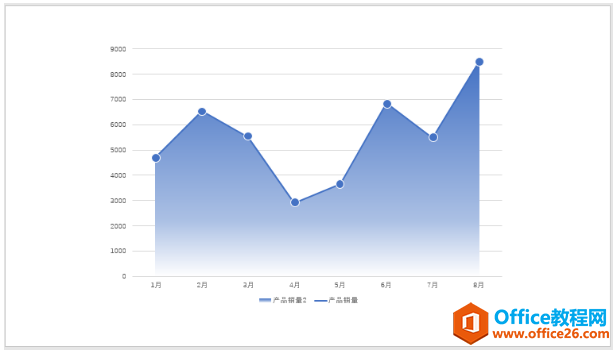
(3)此外,我们还可以更改折点上形状的颜色、形状,效果如图所示。
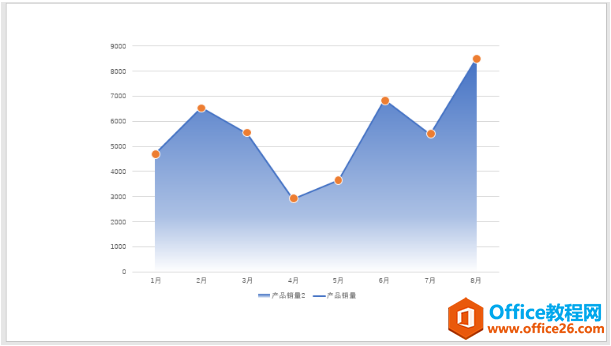

PPT快速生成二维码实例教程
在许多商业活动中,如:产品防伪、广告推送、电子商务应用、信息传递以及印刷在各种报纸、杂志、广告、图书等载体上,应用均十分广泛。可以说,现如今我们的生活已离不开二维码,各


