大家在制作PPT时,应该经常会遇到PPT同一页面中对象数量较多,且对象之间存在叠层关系时,没办法快速选中自己想要对象的情况。所以使我们经常做一些重复而又不必要的工作,造成效率极低。
这该怎么办呢?其实PPT为我们提供了一个快速选择对象的窗口,它就是PPT中的“图层”窗格功能,通过它能够让我们快速选择对象、编辑对象,下面小编就带大家一起来看一看PPT中“隐藏”很深的“图层”窗格功能!
1、什么是PPT图层? 什么是图层?说到“图层”大家应该就会想到专业设计软件PS中的“图层”概念。PPT 中的“图层”窗格其实就是“选择”窗格,它与 PS 中的图层功能类似。简单来说,图层就像是含有文字或图形等元素的胶片,一张张按顺序叠放在一起,组合起来形成页面的最终效果,如下图所示。分享一种PPT文字设计技巧,让你的PPT秒变得大上
1、文字断开在许多设计中,我们常会看到一种文字拦腰断开的文字设计法,如下图所示。像上面这种文字效果,利用PPT是怎么做出来的呢?这里简单地给大家分享一下制作思路。(1)右键空
 2、PPT图层在哪儿?
打开方法有2种,分别为:
通过快捷键打开:直接按【Alt F10】组合键可打开“选择”窗格,选择需要编辑的图层进行编辑即可。
通过菜单打开:单击【开始】-【编辑】-【选择】-【选择窗格】,打开“选择”窗格,选择需要编辑的图层进行编辑即可。
2、PPT图层在哪儿?
打开方法有2种,分别为:
通过快捷键打开:直接按【Alt F10】组合键可打开“选择”窗格,选择需要编辑的图层进行编辑即可。
通过菜单打开:单击【开始】-【编辑】-【选择】-【选择窗格】,打开“选择”窗格,选择需要编辑的图层进行编辑即可。
 3、PPT图层的作用
PPT的图层功能与PS图层功能类似,因此,其作用及操作方法也很相似。
例如:当PPT页面中多个元素重叠在一起时,如果我们想要编辑重叠中的某张图片或形状元素。许多人不知道PPT“图层”功能时,可能会先将上层的图片或形状等元素一一移开,然后再选择需要的图片进行调整,这样会导致一个问题:页面非常凌乱。
3、PPT图层的作用
PPT的图层功能与PS图层功能类似,因此,其作用及操作方法也很相似。
例如:当PPT页面中多个元素重叠在一起时,如果我们想要编辑重叠中的某张图片或形状元素。许多人不知道PPT“图层”功能时,可能会先将上层的图片或形状等元素一一移开,然后再选择需要的图片进行调整,这样会导致一个问题:页面非常凌乱。
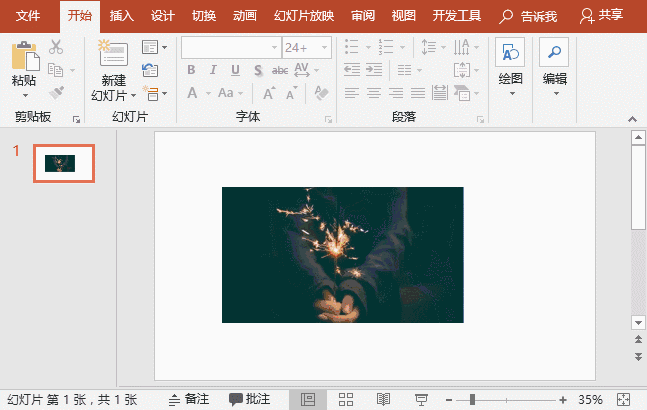 但是,你如果会用PPT的“图层”功能,就不会出现这类情况。
方法一:打开“选择”窗格,直接选中当前需要编辑对象的图层名称,即可选择对象并编辑对象。
但是,你如果会用PPT的“图层”功能,就不会出现这类情况。
方法一:打开“选择”窗格,直接选中当前需要编辑对象的图层名称,即可选择对象并编辑对象。
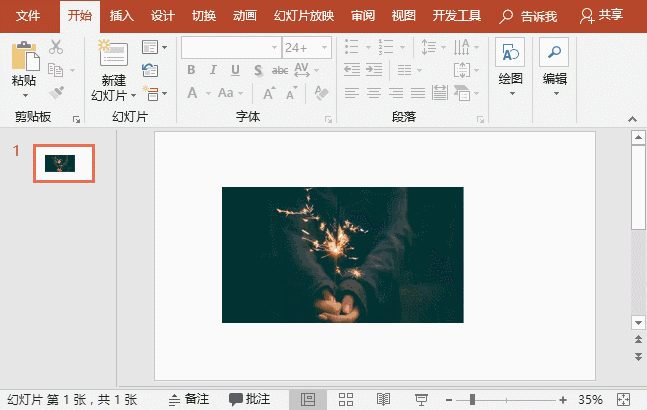 方法二:打开“选择”窗格,点击图层右侧的小眼睛,隐藏上层或暂时不需要编辑的图层。只显示当前需要编辑的图层,然后编辑图层中的对象即可。
方法二:打开“选择”窗格,点击图层右侧的小眼睛,隐藏上层或暂时不需要编辑的图层。只显示当前需要编辑的图层,然后编辑图层中的对象即可。
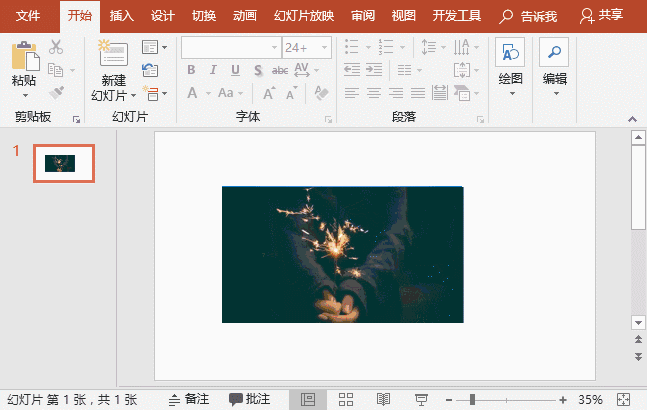 方法三:打开“选择”窗格,按住【Ctrl】键的同时选中上方不需要编辑的多个对象图层,然后向下拖拽将其调整下层,此时,需要编辑的对象即在最上层,即可快速选择并编辑对象。
方法三:打开“选择”窗格,按住【Ctrl】键的同时选中上方不需要编辑的多个对象图层,然后向下拖拽将其调整下层,此时,需要编辑的对象即在最上层,即可快速选择并编辑对象。
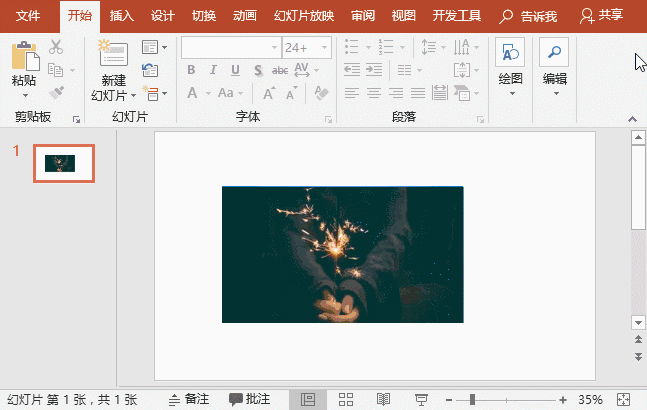
多文字工作型PPT处理技巧,3个套路快速搞定!
现如今,企业对PPT的重视程度是真的越来越大。身为职场人士,做PPT是工作中必不可少的任务,我们时常会做各类型的PPT。如,个人演讲型PPT、产品展示型PPT、工作型PPT等等......不同类型的P


