PPT 图文排版时,很多人经常会由于图片的限制或者文字内容的限制,如下图所示,在PPT中使用的图片大多数都是方方正正的。
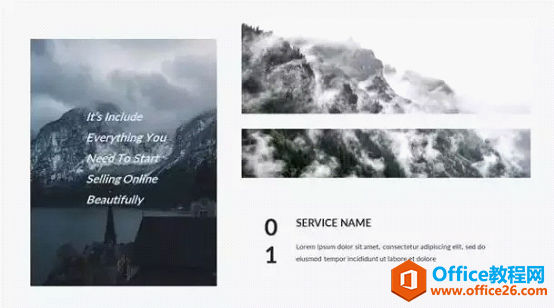 虽然图片这样排版应用,看似也没有问题,但这样规规矩矩的设计,太前篇一律的话,领导、客户早晚会看腻歪了,还会直接影响对这份PPT的总体评价。
而我们常会看到他人设计的PPT,图片应用形式多种多样,奇形怪状,如下图所示。
虽然图片这样排版应用,看似也没有问题,但这样规规矩矩的设计,太前篇一律的话,领导、客户早晚会看腻歪了,还会直接影响对这份PPT的总体评价。
而我们常会看到他人设计的PPT,图片应用形式多种多样,奇形怪状,如下图所示。
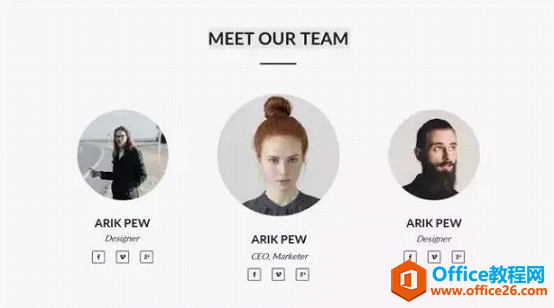
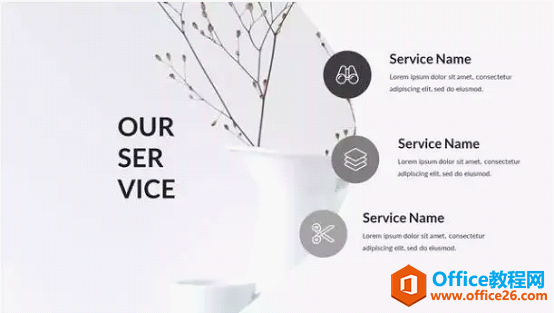 这些异形的图片是怎么做出来的呢?PPT中分别有3种方法来实现,下面我们一起来看看制作方法:
这些异形的图片是怎么做出来的呢?PPT中分别有3种方法来实现,下面我们一起来看看制作方法:一、用形状裁剪图片 当我们在PPT中插入图片时,图片的形状可能并不是我们想要的样式,这时候,我们可以利用形状将图片裁剪成任意形状。 方法:双击图片,展开”图片工具-格式“选项卡,单击【裁剪】-【裁剪为形状】,在弹出的列表中选择需要的形状,比如,
圆形、三角形和菱形等作为图片新的轮廓形状,这样就把原本四四方方的图片裁剪成了异形。如何在PPT里面制作gif动图?
对于日常制作PPT的小伙伴而言,便有切身的体会,动态效果带来的展示效果,能更清楚地表达观点,让受众得到更清晰的要点接收。所以,这次想要和大家分享的技巧,就是如何在PPT里面制作
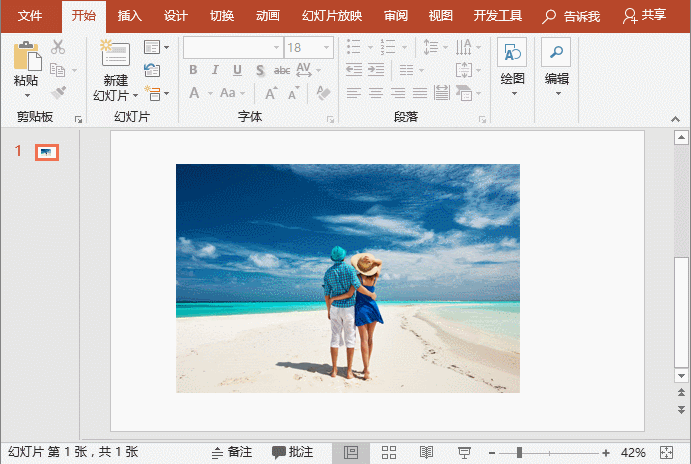 二、用图片填充形状
首先剪切或复制需要改变形状的图片,然后插入一个形状。然后选择形状,单击鼠标右键,选择”设置形状格式“命令,在打开的任务窗格中选中”图片或纹理填充“单选按钮,再点击”剪切板“按钮,此时,图片就呈我们想要的形状了。
二、用图片填充形状
首先剪切或复制需要改变形状的图片,然后插入一个形状。然后选择形状,单击鼠标右键,选择”设置形状格式“命令,在打开的任务窗格中选中”图片或纹理填充“单选按钮,再点击”剪切板“按钮,此时,图片就呈我们想要的形状了。
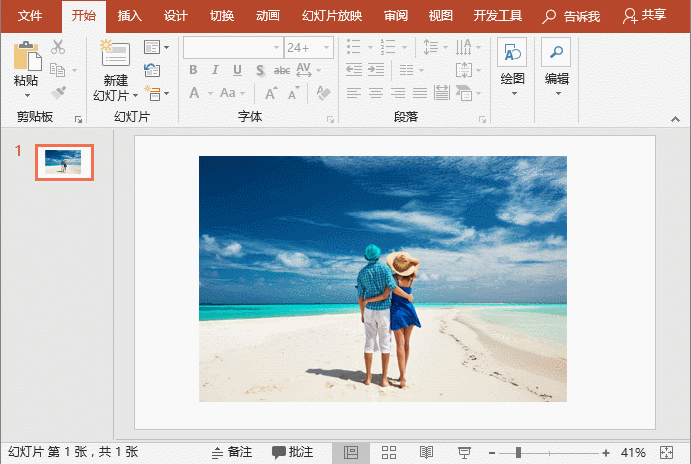 技巧提示:有时候,图片填充到图形,会出现变形的情况,如果不想图片变形,可以在”设置图片格式“任务窗格中勾选”将图片平铺为纹理“复选框,然后调整”对齐方式“和”偏移量“即可。
技巧提示:有时候,图片填充到图形,会出现变形的情况,如果不想图片变形,可以在”设置图片格式“任务窗格中勾选”将图片平铺为纹理“复选框,然后调整”对齐方式“和”偏移量“即可。三、形状与图片相交 插入一个形状,并放置在图片上合适的位置,然后按住【Shift】键依次选择图片和形状,点击【格式】-【合并形状】-【相交】就可将图片裁剪成需要的异形。
 OK,几种图片制作技巧分享完啦!非常简单但很实用,大家一一掌握,学会灵活应用,一定会为你的PPT加分哦~~~
OK,几种图片制作技巧分享完啦!非常简单但很实用,大家一一掌握,学会灵活应用,一定会为你的PPT加分哦~~~
PPT中奇形怪状的图片,都是如何做出来的?的下载地址:
如何实现在PPT里的图文混排?
使用过PPT的小伙伴,对于文本框的左对齐、右对齐、居中对齐和分散对齐,应该是非常熟悉的了。可是,插入一张图片,让文本框和图片形成混排,做出下图这样的效果,应该如何操作呢?其


