今天给大家介绍利用PPT制作一款漂亮与高级感并存的文字特效——折纸字。
PPT中奇形怪状的图片,都是如何做出来的?
PPT图文排版时,很多人经常会由于图片的限制或者文字内容的限制,如下图所示,在PPT中使用的图片大多数都是方方正正的。虽然图片这样排版应用,看似也没有问题,但这样规规矩矩的设计
这种字体在PPT、海报、淘宝广告等各类设计中非常常见,如图所示。
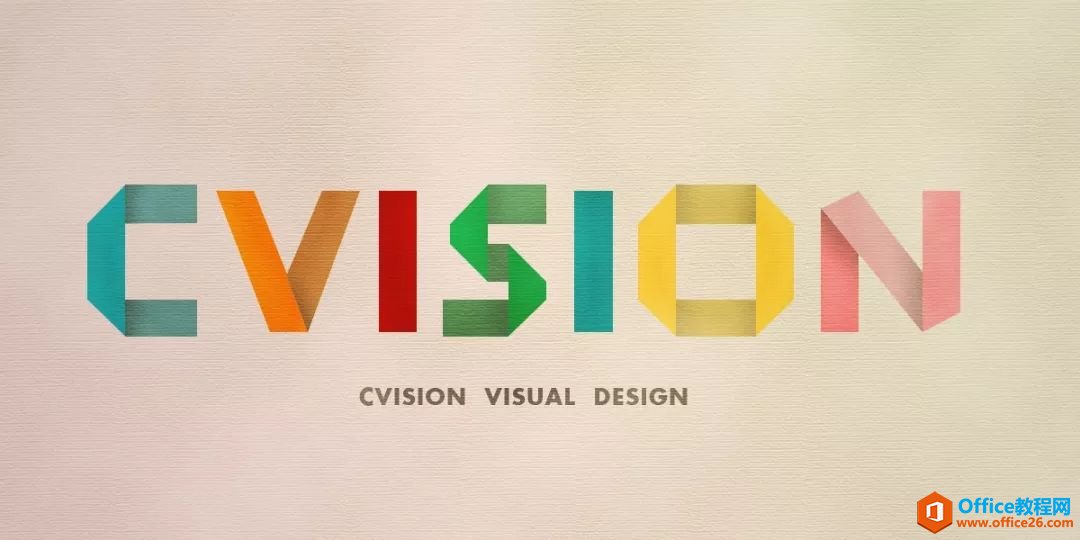

 看上去是不是很漂亮也很复杂。很多小伙伴会认为制作这类看似复杂的字体效果非常难,其实制作起来很简单,它只在字体上做了一下小小的效果,将笔画连接如同折纸,每个折角利用明暗阴影处理成纸张折叠效果,使其具有时尚高挑的现代感同时,又有很强设计感和趣味性。
具体怎么做的呢?下面的教程就将教大家用最简单的方法制作这样的文字效果。(注:教程在Powerpoint 2016环境下完成)。
(1)下载字体。制作折纸字首先要用到的字体叫做:汉仪晓波折纸体。大家可以在公众号后台发送“字体”可获得字体体验版下载链接,或自行百度下载。
看上去是不是很漂亮也很复杂。很多小伙伴会认为制作这类看似复杂的字体效果非常难,其实制作起来很简单,它只在字体上做了一下小小的效果,将笔画连接如同折纸,每个折角利用明暗阴影处理成纸张折叠效果,使其具有时尚高挑的现代感同时,又有很强设计感和趣味性。
具体怎么做的呢?下面的教程就将教大家用最简单的方法制作这样的文字效果。(注:教程在Powerpoint 2016环境下完成)。
(1)下载字体。制作折纸字首先要用到的字体叫做:汉仪晓波折纸体。大家可以在公众号后台发送“字体”可获得字体体验版下载链接,或自行百度下载。
 申明:汉仪晓波折纸体字体,设计师:胡晓波。本教程使用字体(非商用)仅供学习,侵删!
(2)在PPT里输入文字,如:2018。然后设置“字体“为”汉仪晓波折纸体“。字号及颜色可根据喜好进行设置,如下图所示。(注意:如果安装好字体后,没有发现该字体,则需要重新启动一次Powerpoint。)
申明:汉仪晓波折纸体字体,设计师:胡晓波。本教程使用字体(非商用)仅供学习,侵删!
(2)在PPT里输入文字,如:2018。然后设置“字体“为”汉仪晓波折纸体“。字号及颜色可根据喜好进行设置,如下图所示。(注意:如果安装好字体后,没有发现该字体,则需要重新启动一次Powerpoint。)
 (3)点击【插入】-【形状】-【矩形】,插入一个矩形,并放置于合适的位置。然后在形状上单击鼠标右键,在弹出的快捷菜单中选择”设置形状格式“命令。
(3)点击【插入】-【形状】-【矩形】,插入一个矩形,并放置于合适的位置。然后在形状上单击鼠标右键,在弹出的快捷菜单中选择”设置形状格式“命令。
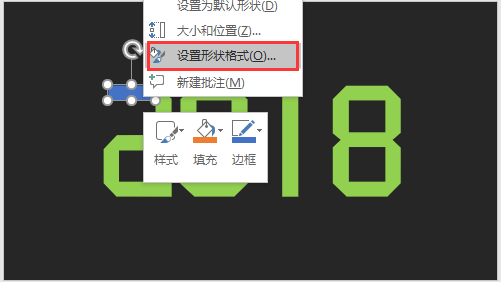 (4)打开“设置形状格式”任务窗格,选中“渐变填充”单选按钮,由于文本颜色为草绿色,因此,这里我们设置矩形的渐变颜色为深绿色到深绿色(注意:渐变颜色比文本颜色略深即可),然后选择右侧的颜色滑块,设置“透明度”为“100%”,亮度为“0%”。在“线条”栏中选中“无线条”单选按钮取消矩形轮廓线,效果如下图所示。
(4)打开“设置形状格式”任务窗格,选中“渐变填充”单选按钮,由于文本颜色为草绿色,因此,这里我们设置矩形的渐变颜色为深绿色到深绿色(注意:渐变颜色比文本颜色略深即可),然后选择右侧的颜色滑块,设置“透明度”为“100%”,亮度为“0%”。在“线条”栏中选中“无线条”单选按钮取消矩形轮廓线,效果如下图所示。
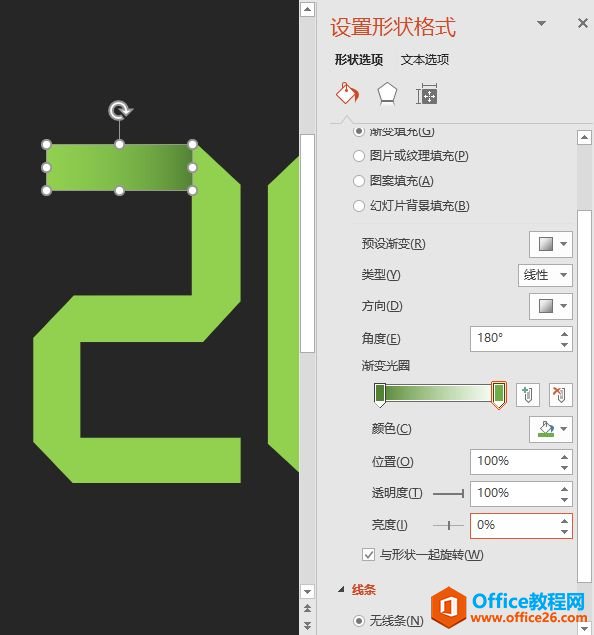 (5)使用第4步相同的操作方法,在文字上添加渐变矩形,就可以制作出折纸字体效果了,如下图所示。
(5)使用第4步相同的操作方法,在文字上添加渐变矩形,就可以制作出折纸字体效果了,如下图所示。
 (6)为剩余的其他文字添加渐变矩形,并放于合适的位置,完成后效果如下图所示。
(6)为剩余的其他文字添加渐变矩形,并放于合适的位置,完成后效果如下图所示。
 以上就是今天的全部内容,没想到这么简单就制作完成吧!希望您喜欢。
以上就是今天的全部内容,没想到这么简单就制作完成吧!希望您喜欢。
如何利用PPT制作超漂亮的折纸字效果,竟如此简单!的下载地址:
如何在PPT里面制作gif动图?
对于日常制作PPT的小伙伴而言,便有切身的体会,动态效果带来的展示效果,能更清楚地表达观点,让受众得到更清晰的要点接收。所以,这次想要和大家分享的技巧,就是如何在PPT里面制作


