如果你在制作PPT的时候,出于版权考虑,遇到标题样式不知道如何操作的情况,那么,这三个方法可以借鉴。
第一个方法叫做复制法。 我们插入一款无版权的字体后,对标题字进行多重复制。这样的话,我们就可以得到多个的同样的文字。 比如说下面,我们输入了A。

然后我们通过ctrl c和ctrl v就得到了三个A字母。

以后,就可以给它一个规划,比如说将其中的两层进行颜色替换。 加上我们的辅助层文字,以及我们点缀层次的文字,我们就得到了这样的一页PPT。
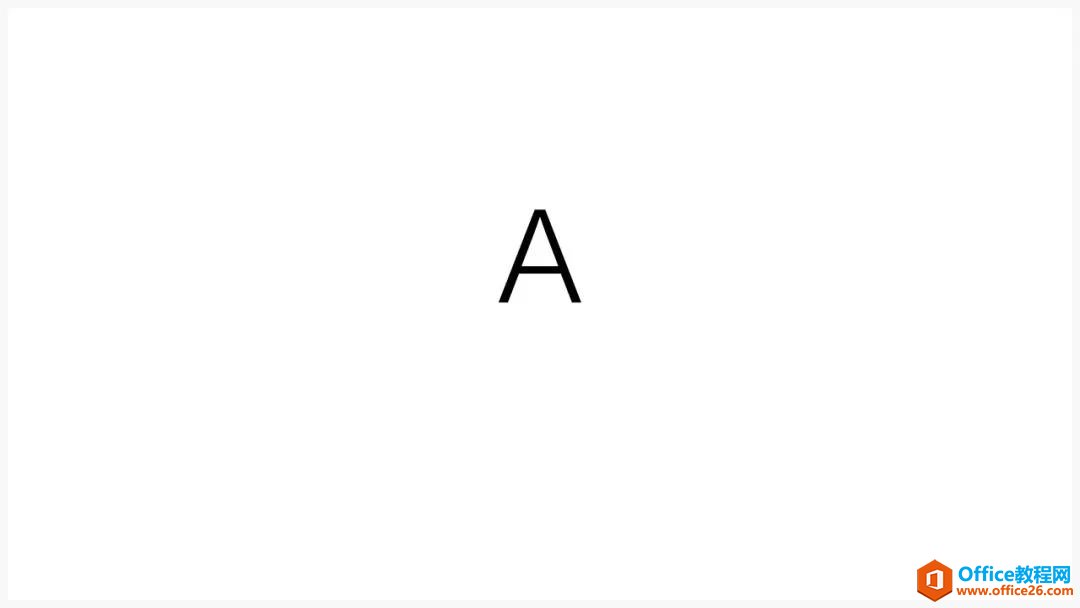
这样的效果是不是非常简单,而且容易实现。 第二种办法是为文字的部分加上一些色块,同样的使用A字母来进行演示。 首先插入一个A字母。
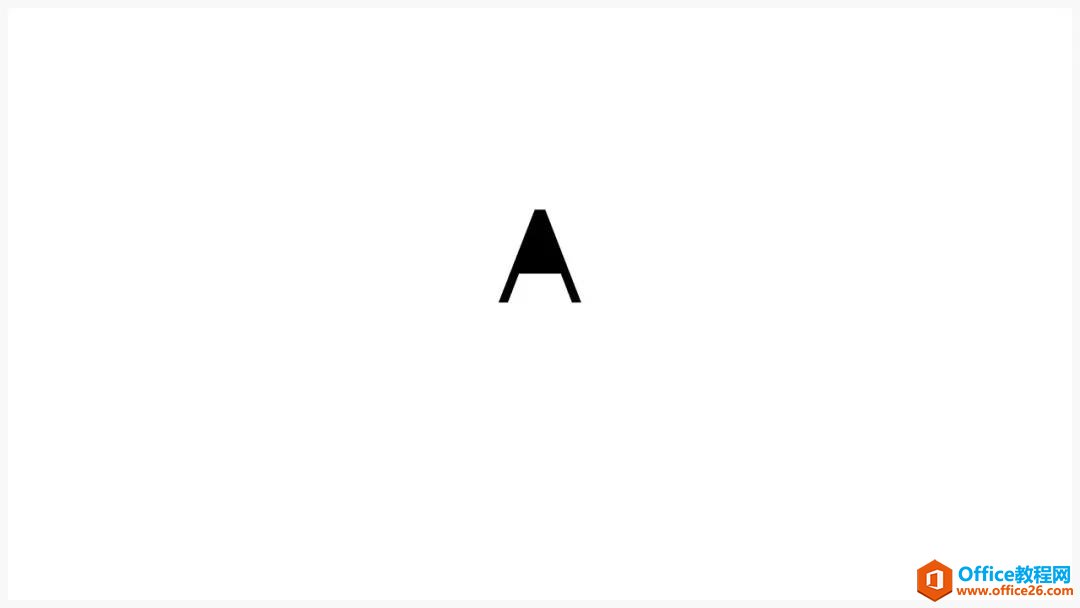
再次,在形状插入里面,利用自定义多边形工具,绘制了一块色块叠压,在A字母上面,覆盖了需要暂时遮盖的图层。

这样操作以后,再给它添加上颜色,比如说我们选择一种棕红色,就得到了最终的效果,效果就成为这样。

第三种方法是利用文字本身的边框粗细。

PPT如何让渐变色在图片、形状和文字里面的效果更酷?
渐变色在设计当中,能够担任极为出彩的角色。运用到PPT里面,也能得到令人惊艳的效果。下面,我们将通过一些具体案例,来分享渐变色的表现效果。第一种,是渐变色色块和图片的叠压使
可以看到,每一个文字,它分为填充色和边框颜色,而且,边框是有粗细大小的,比如说将它的粗细设置为18磅,得到的效果大致像这个样子。
然后,为这个字母进行上色处理,得到的结果就会呈现出这样的样子。

上面的三种思路非常简单易学,而且容易出效果,对于无版权字体的拓展使用,能带来更多保障和安全,丰富了标题字样式的可变性和设计感。所以,在这里分享给大家,希望大家能够喜欢。
三种制作PPT标题字的思路图解实例教程 PPT如何制作标题字的下载地址:
PPT怎么实现两个对象无缝对齐?
我们知道,PPT中绘制图形,或者插入图片后往往要进行对齐,可是有时鼠标拖动对象时它好像不能按自己的要求进行移动,特别是进行微调时。怎样解决这个问题呢?下面请分享一下我的经验


