那么,在PPT中如何制作流星呢?我们可以分为2个关键部分:一是制作渐变流星...
可以用PPT来实现看流星的愿望,然后在心里默默地许个愿,希望来年愿望能够实现吧!
那么,在PPT中如何制作流星呢?我们可以分为2个关键部分:一是制作渐变流星线,二是添加动画,即可快速实现流星动画效果啦!
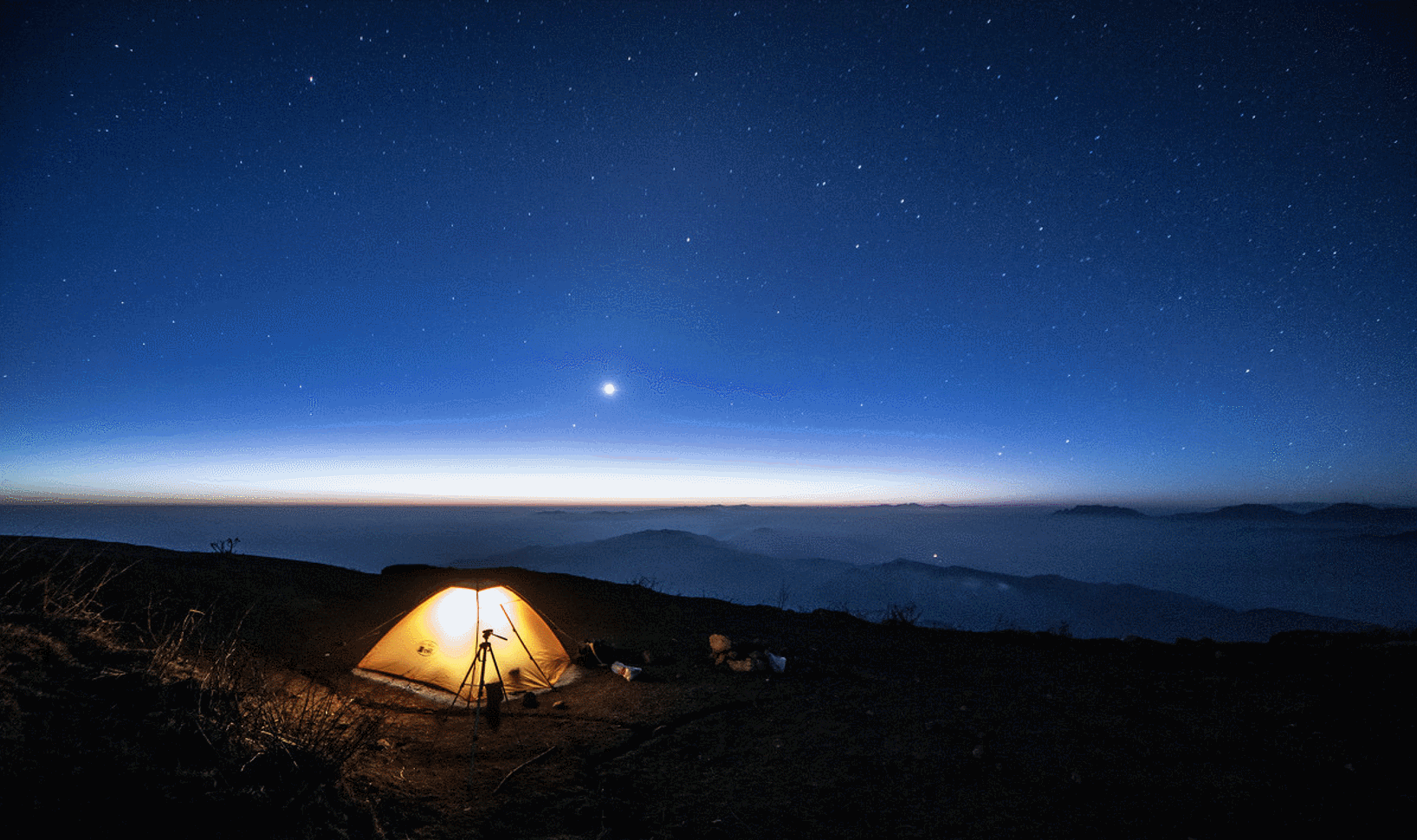 下面就让小编告诉你PPT制作流星动画的具体操作方法吧!
(1)插入一张背景图片,或者为页面填充深色的渐变背景颜色,这里小编偷个小懒,插入了一张背景图片,如下图所示。
下面就让小编告诉你PPT制作流星动画的具体操作方法吧!
(1)插入一张背景图片,或者为页面填充深色的渐变背景颜色,这里小编偷个小懒,插入了一张背景图片,如下图所示。
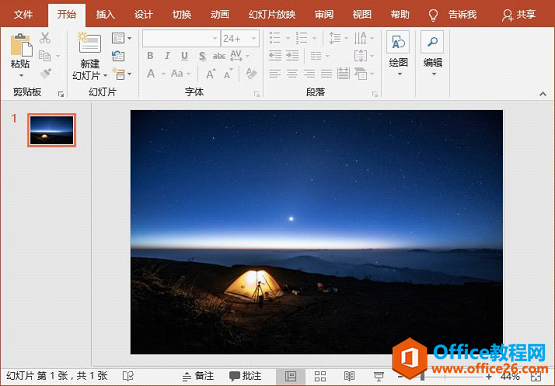 (2)选择【插入】-【形状】-【直线】形状,在画面中绘制一条直线,作为流星线。
(3)选择直线,单击鼠标右键,选择【设置形状格式】命令,在打开的任务窗格中选中“渐变线”选项,然后设置线型、渐变光圈,颜色和透明度等,详细参数如下图所示:
(2)选择【插入】-【形状】-【直线】形状,在画面中绘制一条直线,作为流星线。
(3)选择直线,单击鼠标右键,选择【设置形状格式】命令,在打开的任务窗格中选中“渐变线”选项,然后设置线型、渐变光圈,颜色和透明度等,详细参数如下图所示:
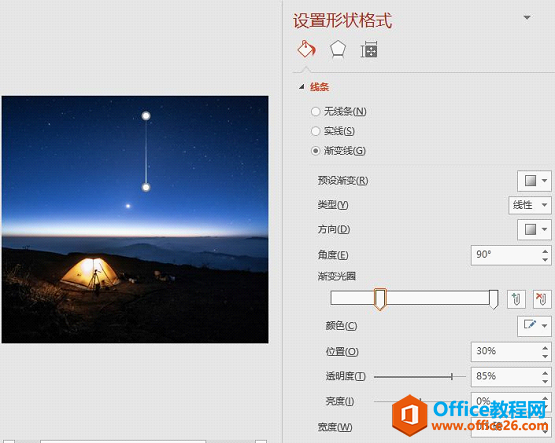 (4)然后调整一下线型粗细以及旋转角度,效果如下:
(4)然后调整一下线型粗细以及旋转角度,效果如下:
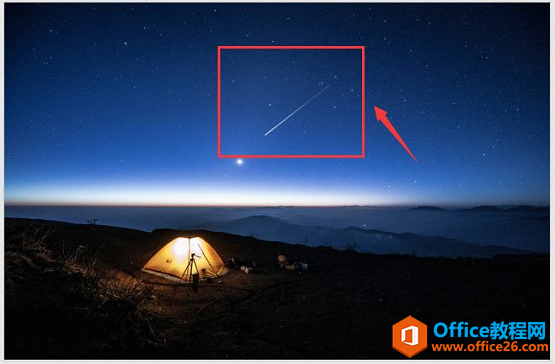 (5)选择直线,将其移动到画布之外。然后点击【动画】-【高级动画】-【添加动画】按钮,在弹出的下拉列表中选择“直线”动作路径。
(6)在【动画】-【计时】组中设置“开始”为“与上一动画同时”,“持续时间”为“01.00”。
(5)选择直线,将其移动到画布之外。然后点击【动画】-【高级动画】-【添加动画】按钮,在弹出的下拉列表中选择“直线”动作路径。
(6)在【动画】-【计时】组中设置“开始”为“与上一动画同时”,“持续时间”为“01.00”。
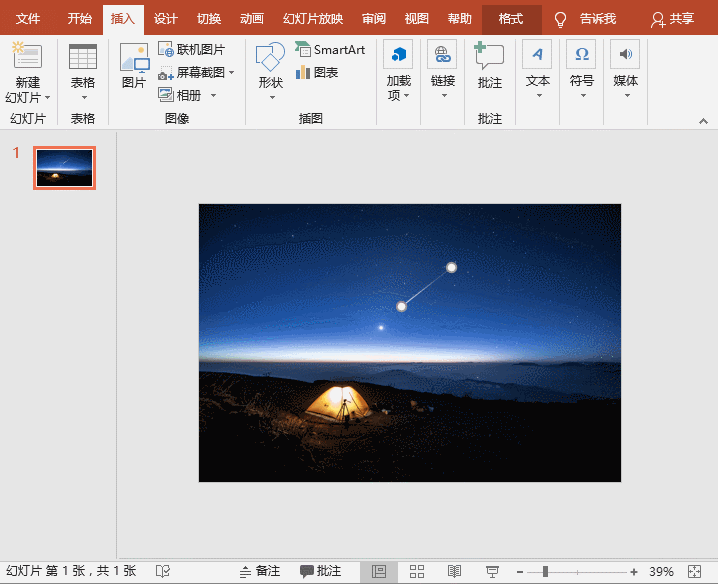 此时,动画效果如下图所示。
此时,动画效果如下图所示。
PPT图表美化教程 制作漂亮的PPT图表并不难!
图表的制作方法看似简单,然而自己想要做出优秀精美的PPT图表,却不容易。不要气馁,今天这篇文章小编就给大家分享一个图表制作中基础却实用的美化技巧,即在图表的制作过程中,使用
 (7)选中流星,点击【动画】-【高级动画】-【添加动画】按钮,在弹出的下拉列表中选择退出动画中的【擦除】。
(8)在【动画】-【计时】组中设置“开始”为“与上一动画同时”,“持续时间”为“00.50”,延迟为"00.25"。
(9)点击【动画】-【动画】-【效果选项】按钮,在弹出的菜单中选择“自顶部”选项。
(7)选中流星,点击【动画】-【高级动画】-【添加动画】按钮,在弹出的下拉列表中选择退出动画中的【擦除】。
(8)在【动画】-【计时】组中设置“开始”为“与上一动画同时”,“持续时间”为“00.50”,延迟为"00.25"。
(9)点击【动画】-【动画】-【效果选项】按钮,在弹出的菜单中选择“自顶部”选项。

此时,流星动画效果完成,如下图所示。
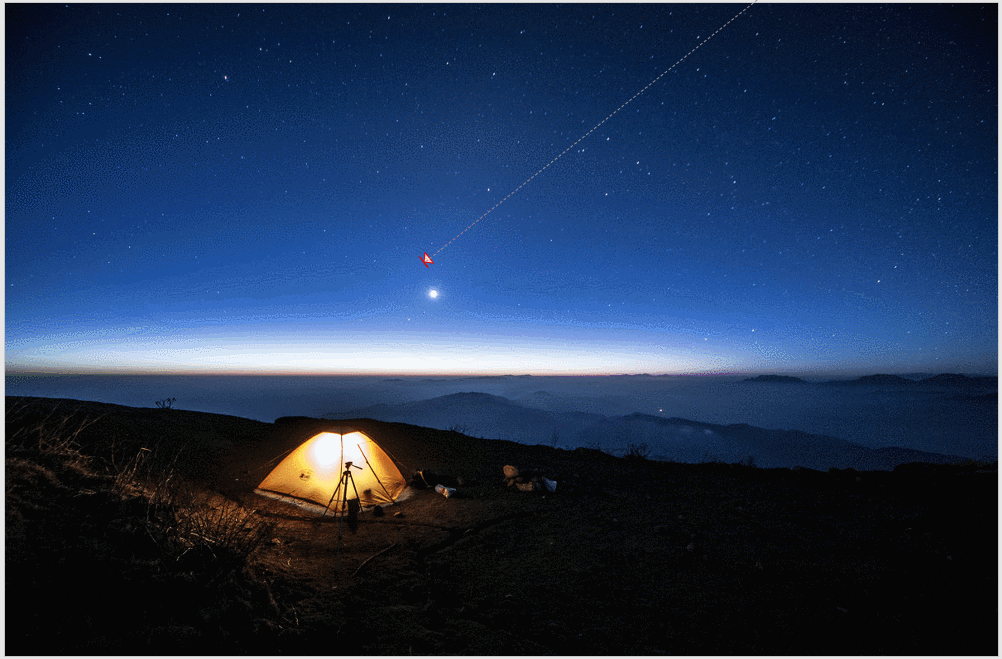
(10)最后,选择流星,Ctrl CV复制多个,然后调整位置、动画路径以及动画的延迟时间,即可以实现如下所示的流星雨效果了。
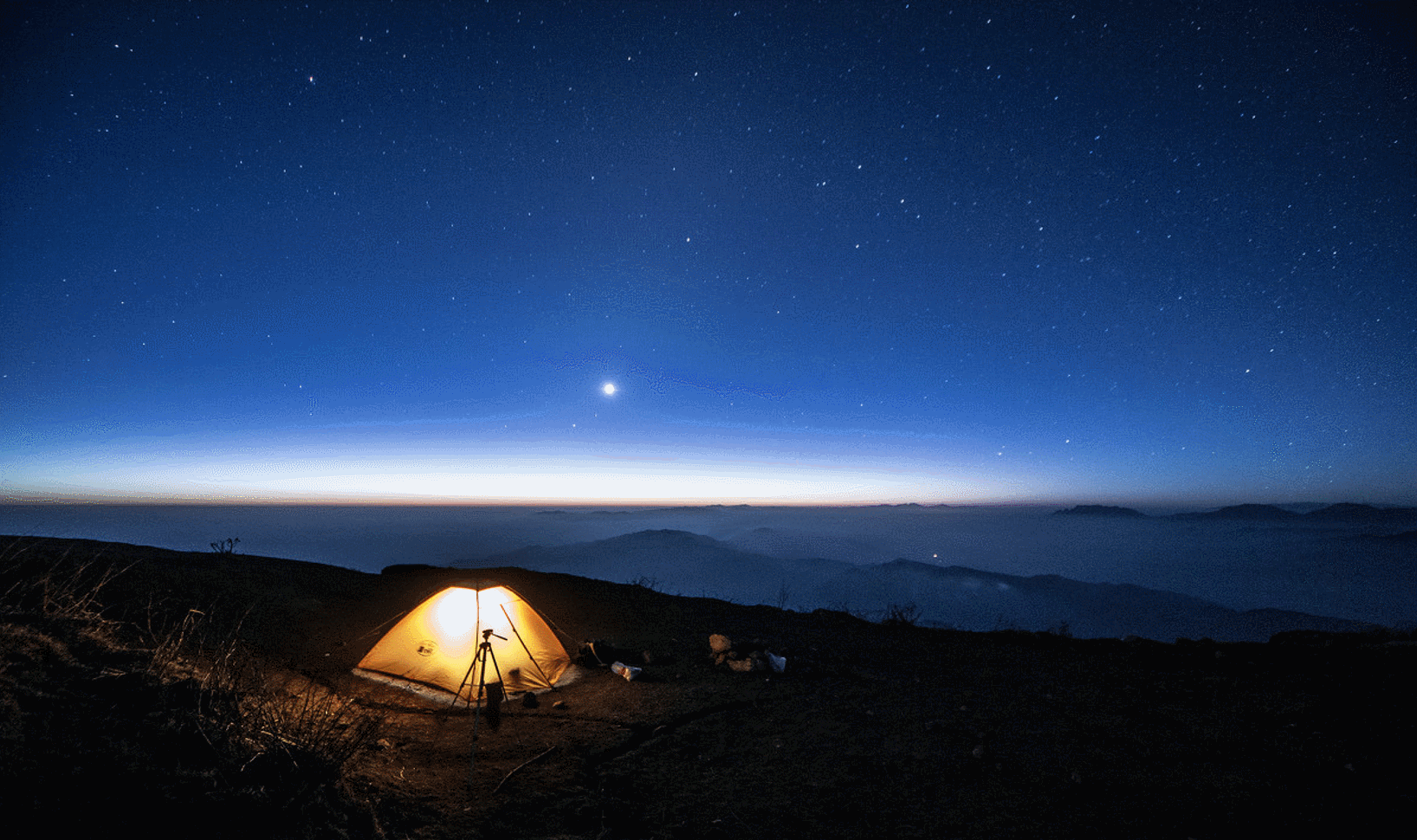
PPT中快速统一图片色调方法及技巧
制作PPT时,图片是不可缺少的元素,通常一页PPT或是一份PPT中会插入多张颜色各异的图片。但是,当把图片全部放进PPT中之后,你会发现一个很严重的问题,因为插入的这些图片色调不一致,


