首先,我们看一下效果:
具体操作方法为:
(1)首先,在PPT中...
滚动式且能无限循环的照片展示在PPT中如何实现?那么,今天我们就一起来学习制作方法吧!
首先,我们看一下效果: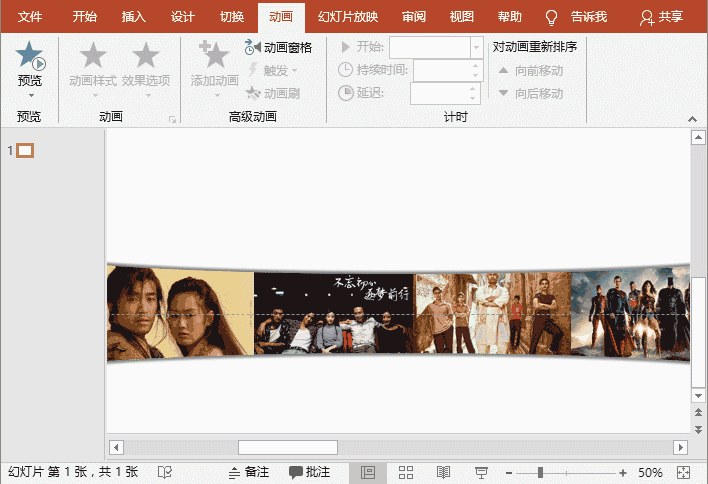 具体操作方法为:
(1)首先,在PPT中插入需要循环滚动展示的照片,然后调整大小及高度后将照片分为两组(注:也可以使用两组相同的照片),再按Ctrl G键编组。
具体操作方法为:
(1)首先,在PPT中插入需要循环滚动展示的照片,然后调整大小及高度后将照片分为两组(注:也可以使用两组相同的照片),再按Ctrl G键编组。
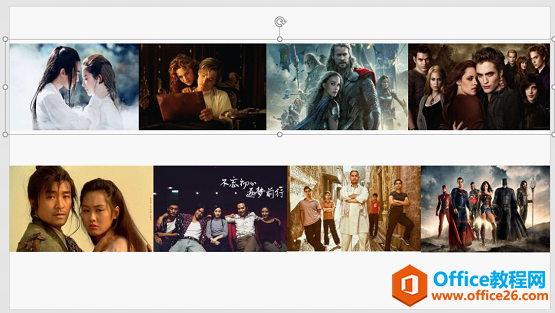 (2)将其中一组照片放于页面右侧对齐,再次组合。
(2)将其中一组照片放于页面右侧对齐,再次组合。
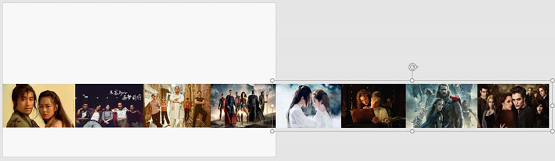 (3)选择图片,点击【动画】-【高级动画】-【添加动画】按钮,在弹出的列表框中选择“其他动作路径”命令,打开“添加动作路径”对话框,在“直线与斜线”栏中选择“向左”动作路径,单击“确定”按钮。
(3)选择图片,点击【动画】-【高级动画】-【添加动画】按钮,在弹出的列表框中选择“其他动作路径”命令,打开“添加动作路径”对话框,在“直线与斜线”栏中选择“向左”动作路径,单击“确定”按钮。
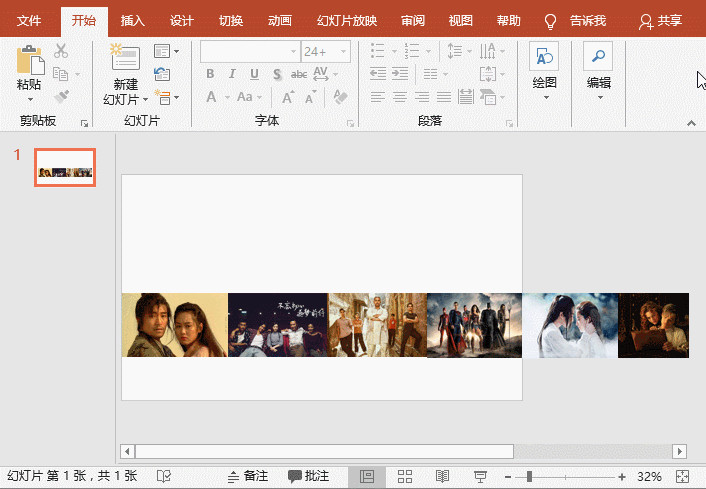 (4)按住Shift键的同时,使用鼠标调整红圆点路径,将其与页面左侧页边对齐。
(4)按住Shift键的同时,使用鼠标调整红圆点路径,将其与页面左侧页边对齐。
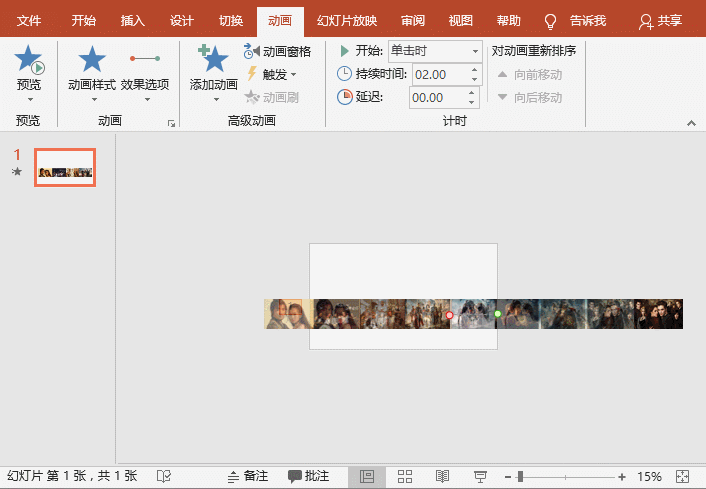 (5)点击【动画】-【高级动画】-【动画空格】按钮,打开“动画窗格”任务窗口,单击动画右侧的下拉按钮,在弹出的菜单中选择“效果选项”命令,打开“效果”对话框,将“平滑开始”和“平滑结束”均设置为“0”,
(5)点击【动画】-【高级动画】-【动画空格】按钮,打开“动画窗格”任务窗口,单击动画右侧的下拉按钮,在弹出的菜单中选择“效果选项”命令,打开“效果”对话框,将“平滑开始”和“平滑结束”均设置为“0”,然后选择“计时”选项卡,在“开始”下拉列表中选择“与上一动画同时”选项,在”重复“下拉列表中选择”直到幻灯片末尾“选项,单击”确定“按钮。PPT微立体数据图表设计制作实例教程
立体按钮条形数据图表制作,微立体数据图表教程系列,原作欣赏:此图表经由条形图变化而来,在扁平的基础上,增加立体按钮,凸显数据,增加质感,有利于数据信息的传递,下面是图表
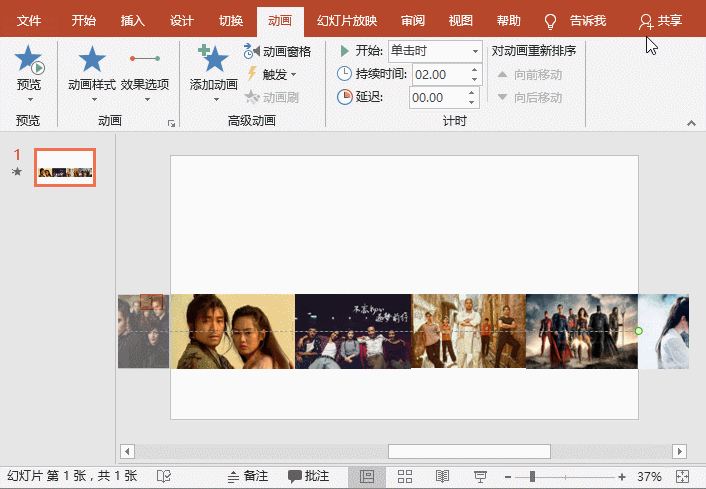 (6)在【动画】-【计时】组中设置持续时间为”05.00“控制照片滚动的速度,得到效果如下图所示。
(6)在【动画】-【计时】组中设置持续时间为”05.00“控制照片滚动的速度,得到效果如下图所示。
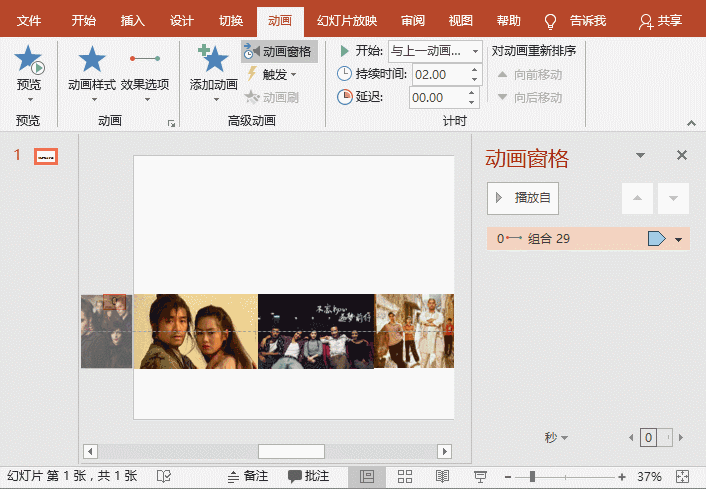 此时,你会发现照片滚动效果并不是我们需要的无限循环滚动效果,还需继续进行设置。
(7)选择照片,按Ctrl Shift键,将这组图片复制一组放于右侧对齐。
此时,你会发现照片滚动效果并不是我们需要的无限循环滚动效果,还需继续进行设置。
(7)选择照片,按Ctrl Shift键,将这组图片复制一组放于右侧对齐。
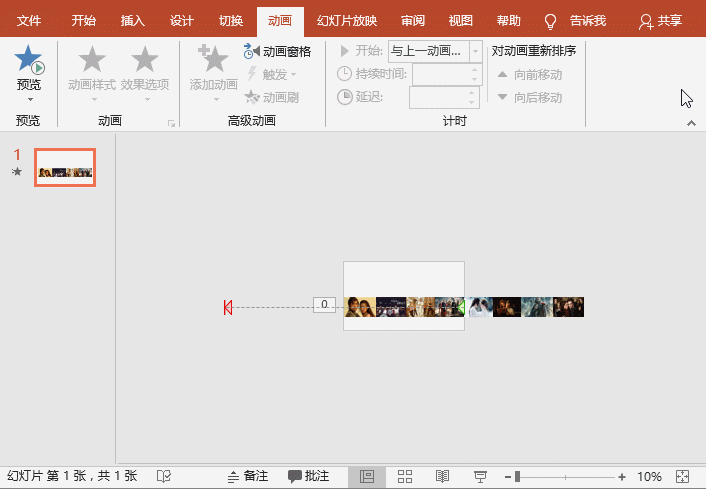 (8)再次播放,即得到循环滚动的效果。最后,我们在照片上方和下方分别添加两个椭圆形,然后选择形状,点击【格式】-【形状样式】组中的”形状填充“按钮,为形状设置白色,点击”形状轮廓“按钮,在弹出的菜单中选择”无轮廓“命令去除轮廓线,最后点击”形状效果“按钮,在弹出的菜单中选择【阴影】-【内部:下】和【内部:上】效果,为椭圆形分别添加向下和向上阴影。
(8)再次播放,即得到循环滚动的效果。最后,我们在照片上方和下方分别添加两个椭圆形,然后选择形状,点击【格式】-【形状样式】组中的”形状填充“按钮,为形状设置白色,点击”形状轮廓“按钮,在弹出的菜单中选择”无轮廓“命令去除轮廓线,最后点击”形状效果“按钮,在弹出的菜单中选择【阴影】-【内部:下】和【内部:上】效果,为椭圆形分别添加向下和向上阴影。
 (9)放映一下,我们来看一看最终效果。
(9)放映一下,我们来看一看最终效果。
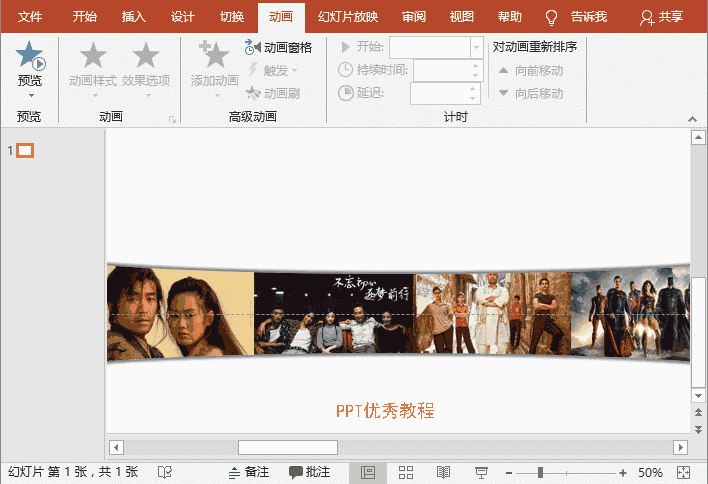 是不是有种电影片头花絮的感觉,动手练习下吧!
是不是有种电影片头花絮的感觉,动手练习下吧!在PPT幻灯片设计中如何科学的抠图来做剪影设计
1.饱和度为0%;2.对比度为100%;3.亮度为10%;4.设置透明色,选中图片格式颜色设置透明色点击图片白色部分;5.剪切粘贴为图片,Ctrl X剪切图片右键粘贴为图片;6.调亮度,黑白剪影,图片


