PPT封面页常见的设计风格有全图型,半图型,还有色块型,而色块型多是形状上填充颜色,然后结合其它图形,这个实例教程主要是又加一个装饰性图片,最后对标题文字进行设计。效果图如下:

第一步:绘制矩形与圆形,并填充颜色,而这个颜色是从标志上取的,在PPT软件上选定形状后单击【绘图工具】—【格式】—【形状填充】—【取色器】,然后在标志上单击即可。
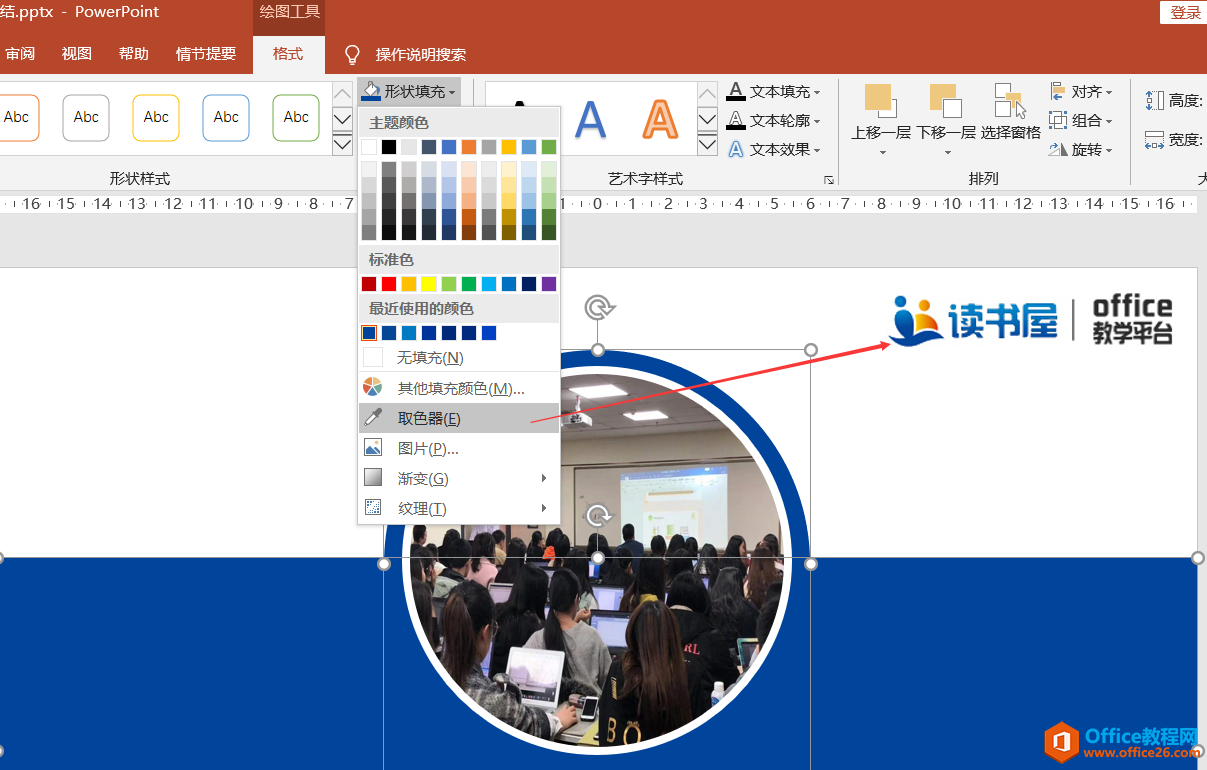
第二步:复制圆形,按住CTRL SHIFT键等比例向中心缩小,之后改变形状轮廓为白色,并改变形状轮廓粗细为6磅。
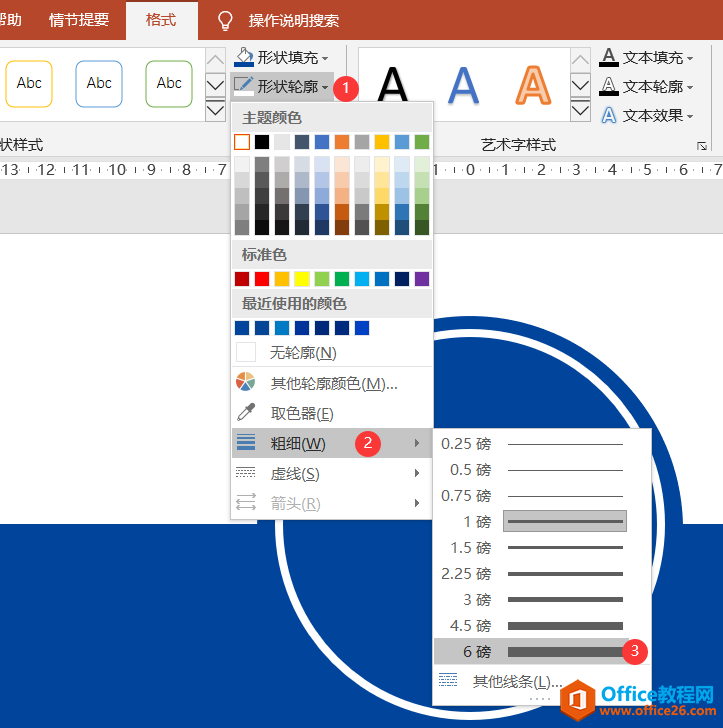
PPT 制作色块型目录页实例教程及技巧
PPT目录页作用是罗列要点,而这个目录页主要通过色块、字体装饰,装饰性线条组合,效果图如下:【实例知识点】:文字艺术效果制作形状与文字组合实行对齐形状与文字组合实现间距一
第三步:先插入一个图片,然后剪切(CTRL X),在剪切之前可以使用PPT对图片的内置编辑功能,如裁剪,改颜色等,编辑完后,选定圆形后击右键选择设置形状格式命令后,选择“图片或纹理填充”—剪贴板。

第四步:PowerPoint中绘制文本框,然后输入标题文字,注意这个地方先完成一个字,然后再对文字进行复制更改,先选定文字,改变字体,推荐一个字体《思源宋体》在PPT使用,也可以商用。依次单击【绘图工具】—【格式】—【文本填充】—【渐变】然后选择线性向右。
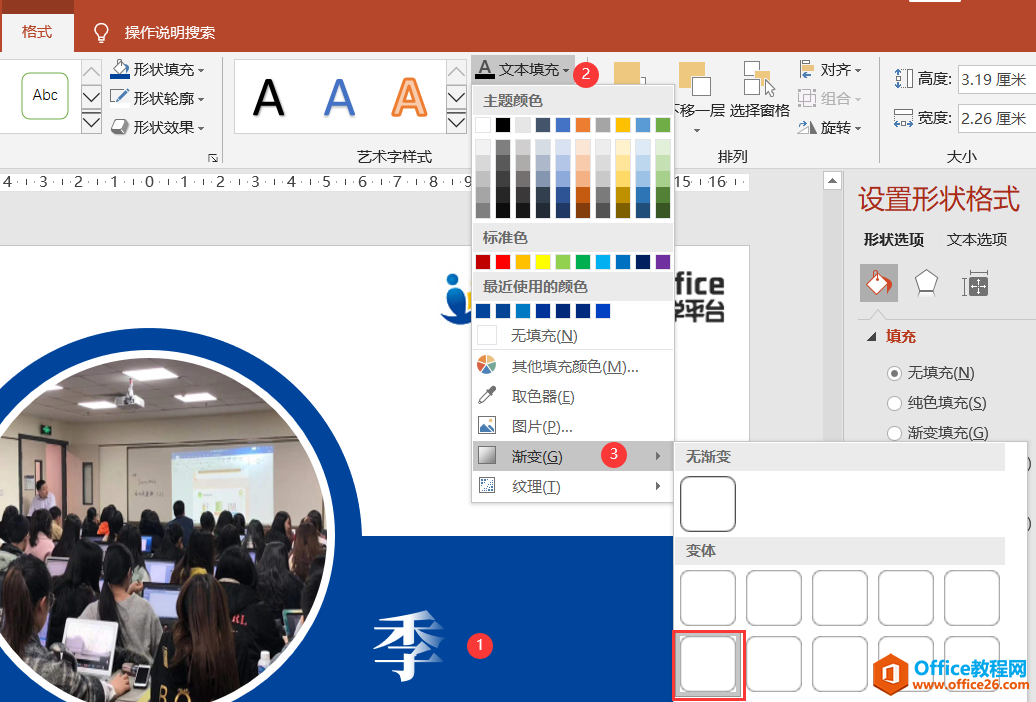
第五步:在渐变填充选项中,有两个渐变光圈,再改变颜色为白色,其中一个位置在50%,最后一个也是白色,并改变其为透明度95%。
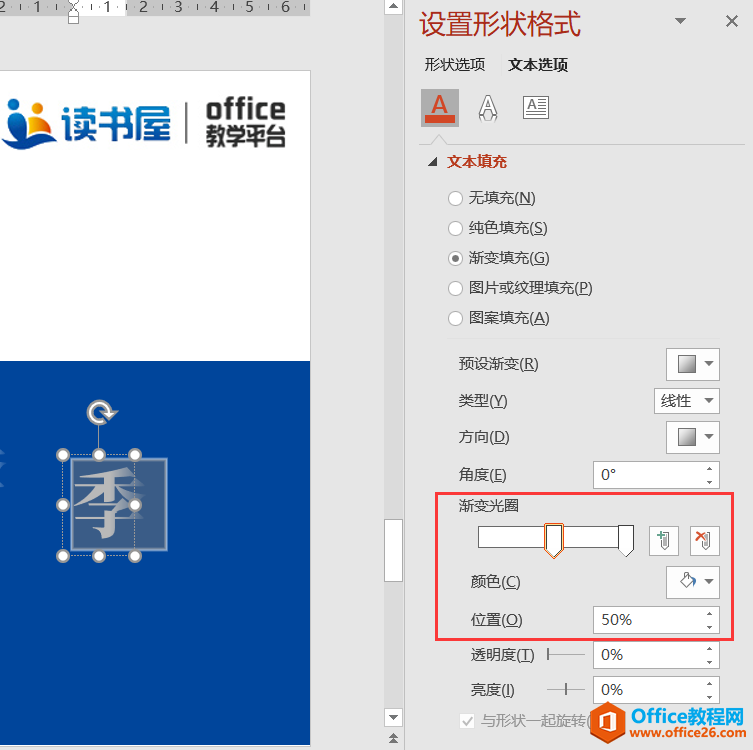
第六步:复制文本框并改变文字,然后让文本框之间有点重叠,重叠后再对多个文本框进行对齐与间距的调整。

本PPT制作色块小图型封面页实例有对应的视频讲解,所以本篇文章只是列出了关键步骤。
PPT 排列式图片封面页制作实例教程及技巧
PPT封面页是多图排列式,适合于展示幻灯片图片内容较多,通过封面页就可以直接给观众传递信息,下图为效果图。【实例知识点】幻灯片多图统一改大小形状与文本框组合使用第一步:先




