用PPT演示文稿的操作中,我们会经常插入一些配图,对这些配图会进行一些优化操作,今天我们来学习如何用PPT制作撕纸效果。
第一步,插入图片,点击菜单【插入】,点击【形状】,点击【任意多边形】图标。
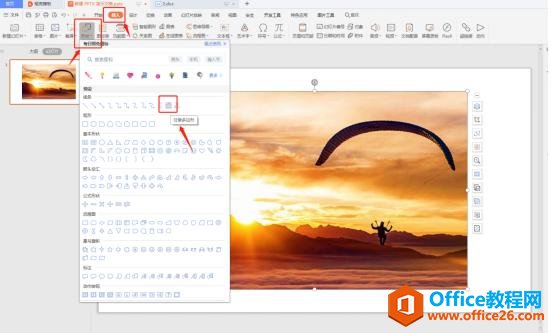
第二步,绘制曲线,在图片上画出一个撕纸效果的图形,将这个区域【填充】为白色,【边框】选择无边框。
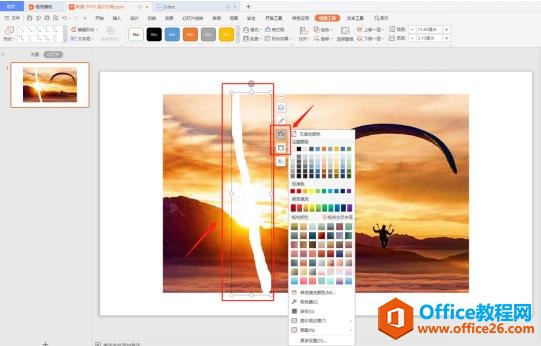
第三步,分离图片。我们选中图片和描绘的撕纸部分,出现【绘图工具】菜单,点击【合并形状】,选择【拆分】。
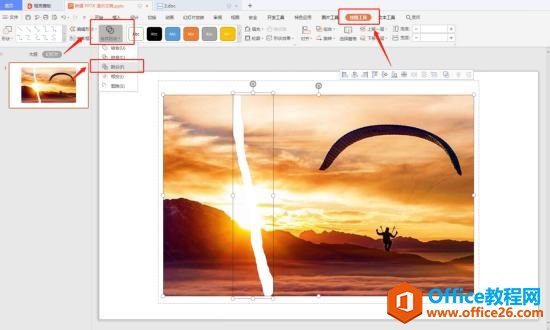
WPS PPT如何制作过场动画效果
我们制作PPT时出现有并列关系的幻灯片时,常常需要有衔接关系的过场动画,好的过场动画能为PPT增色不少,今天我们就一起来看一下PPT如何制作过场动画吧!新建一个PPT,考虑到是转场动画
第四步,图片拆分设置。点击拆分后,图片消失,但会出现两个无填充无边框的区域,选中这两个区域,在图形菜单里选中【组合】。

完成组合后,在右侧的设置栏里将填充选择为【图片或纹理填充】,图片又填充回来。

然后选中其中拆分的一部分图片,进行旋转和移动,完成撕纸效果。
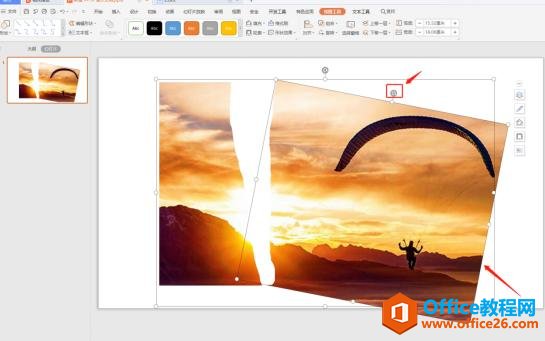
至此,用 PPT 做撕纸效果就操作完了,重点是学会使用【合并形状】中的【拆分】,看起来是不是很简单,大家学会了吗?
PowerPoint 打开PPT幻灯片时卡死解决方案
问题:PowerPoint启动时卡死,但是CPU占用并没有很高,而且其他程序使用正常,可以看出并不是电脑有问题,至少不是CPU的问题。解决:最后查看了一下加载项,发现有很多启用着,如下图所


