我们经常需要打开PPT,用PPT做数据分析图,那么,如果用PPT做数据分析图,我们如何解决呢?今天小编就教各位用PPT的小技巧,大家一起来学习吧!
第一步:双击我们需要的操作PPT,在上方工具栏中,点击【插入】,点击【图表】:

第二步:在弹出的插入图表对话框中,选择一个数据分析图,点击【插入】:

第三步:如图所示,插入完成:
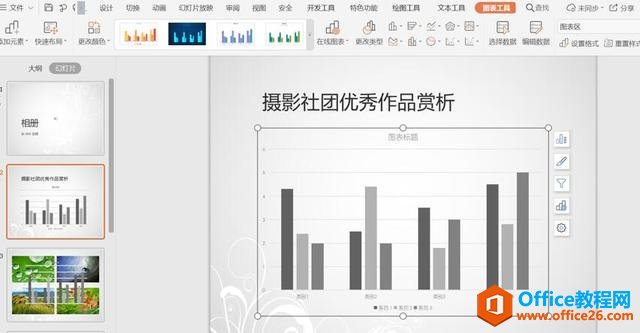
如何利用PPT绘制极简三圆效果表达?
PPT如何绘制这种三圆表达的效果。一看,这就是要用到圆形轮廓或者弧形来完成,具体看动图操作,注意按住shift键拖拽弧形,形成半圆,然后再用旋转即可。接着插入一个shift键,绘制正圆
第四步:在插入的图表中单击右键,再点击【编辑数据】:
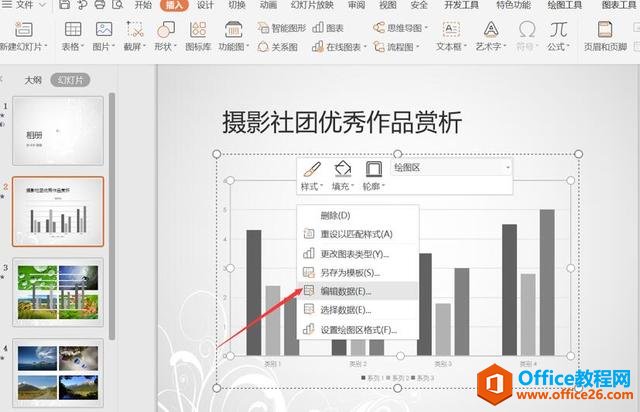
第五步:在弹出一个EXCEL中输入想要录入的数据:

第七步:返回PPT中即可看到:
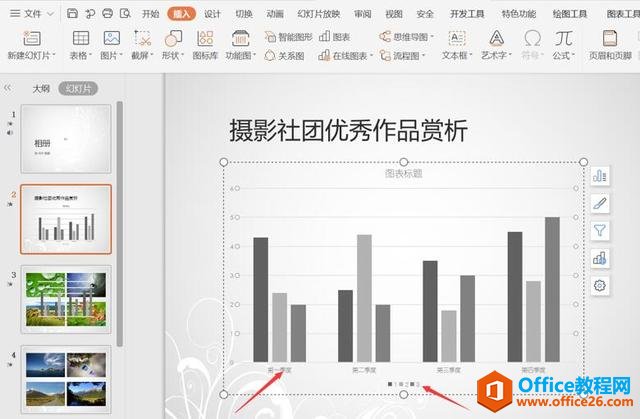
那么,在PPT技巧中,我们在PPT中做数据分析图的操作方法,是不是非常简单呢,你学会了吗?
WPS 如何利用PPT做数据分析图的下载地址:
实现将PPT导出图片分辨率提高的方法
问题描述在PPT中对图片进行一定的操作后,如果直接导出需要的图片格式,其大小为96dpi,不能满足要求。所以,需要对PPT进行一定的设置,将导出图片的质量满足要求。方法在注册表中对


