如果我们做的PPT演示文稿比较长,多达几十上百张幻灯片,那么在演示的时候,如果幻灯片上能够显示编号或页码,那就方便得多。那么今天就来分享一下PowerPoint 2013添加幻灯片编号(页码)的方法。
首先预览一下添加幻灯片编号后的效果。如图:
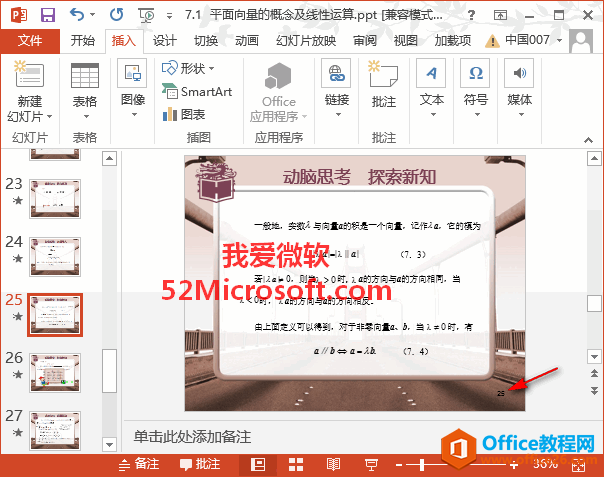
图中箭头所指的数字即为幻灯片编号。
下面就来说一下是如何添加的:
PPT设置自动保存时间,最短可以设置多久保存一次
ppt设置自动保存时间,最短可以设置1分钟保存一次。在powerpoint选项中可以设置自动保存的间隔时间,具体操作请参照以下步骤。1、在电脑上打开一个PPT文件,进入主编辑界面。2、在PPT左上角
首先,用PowerPoint 2013打开演示文稿,在菜单栏切换到“插入”选项卡,在“文本”功能区找到“插入幻灯片编号”按钮。如图:
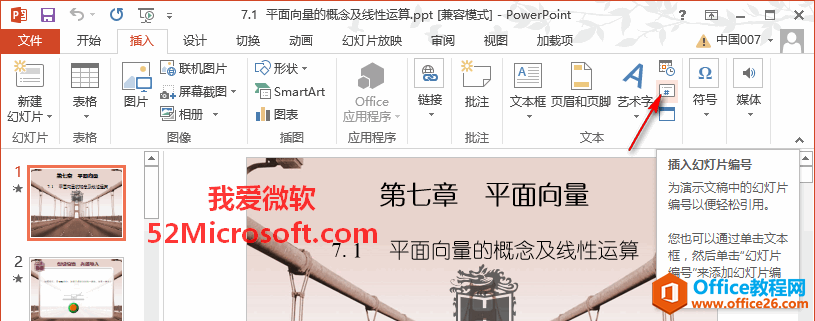
点击“插入幻灯片编号”按钮,打开“页眉和页脚”设置窗口,在“幻灯片”选项卡中勾选“幻灯片编辑”,然后点击“全部应用”按钮。如图:
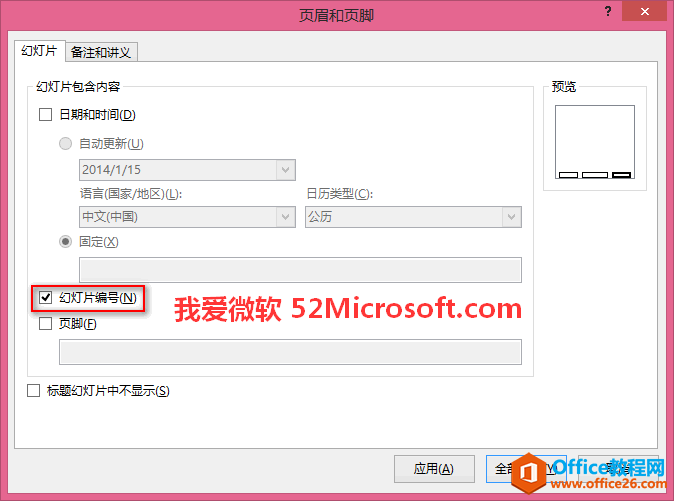
这样,在每张幻灯片的右下角就会插入相应的编号(页码)了。
突然断电,PPT没保存怎么办
在很多情况下,当用户正在制作一份PPT时,由于很多不可控的原因,比如突然断电,或者手误关闭时,难道辛苦制作的幻灯片都消失了吗?当然不是,今天小编就来教大家,突然断电,没保存






