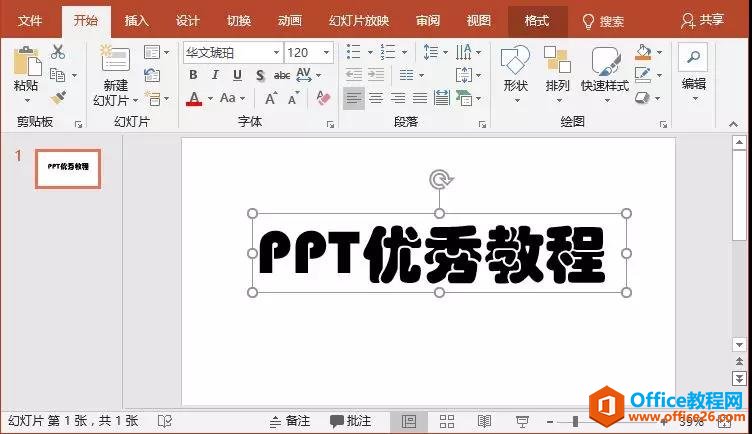制作PPT演示文稿的过程中,经常需要在幻灯片当中插入文字与图片,除了添加图片可以丰富幻灯片内容外,优质的动态文字也会为幻灯片加分,那么今天小编就来教大家,如何在PPT演示文稿当中,制作动态文字的方法,一起来学习一下吧。
首先,单击工具栏【插入】下的【形状】,在下拉菜单下选择插入一个矩形:
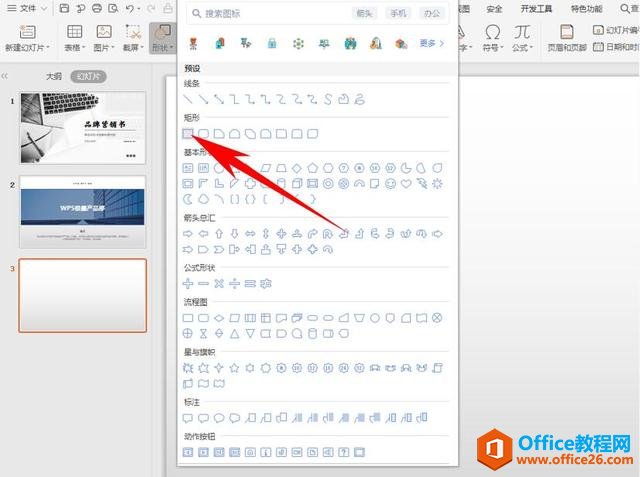
然后单击工具栏【插入】下的【文本框】,在下拉菜单下选择【横向文本框】,然后在文本框当中输入文字:

插入文字后,设置完字体与大小,单击工具栏【绘图工具】下的【合并形状】,在下拉菜单下选择【剪除】:
如何使用 PPT幻灯片里的智能图形
在制作PPT演示文稿时,经常会输入一些组织结构图,那么如果利用矩形一个一个的画出来,难免有些费神劳力,这时就会运用到幻灯片当中的智能图形功能,可以大大方便我们的幻灯片制作步
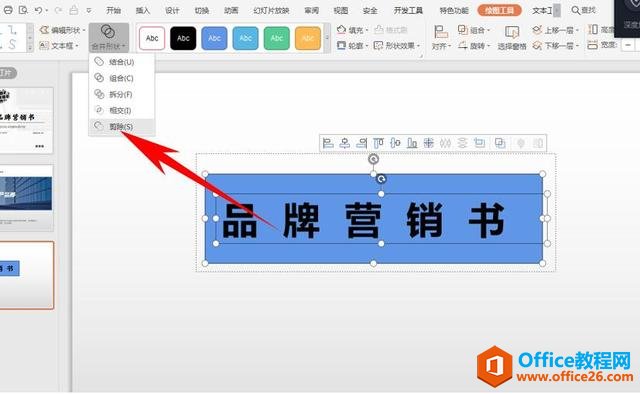
然后单击工具栏【插入】下的图片,在下拉菜单里选择【本地图片】:
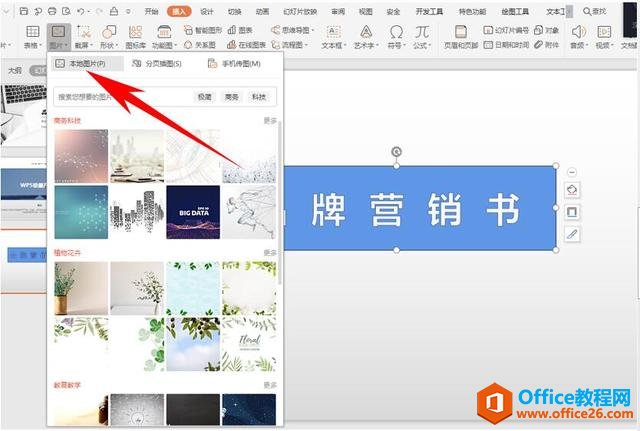
从本地文件里,选择一个动图或者视频,单击插入后,调整至文字大小:
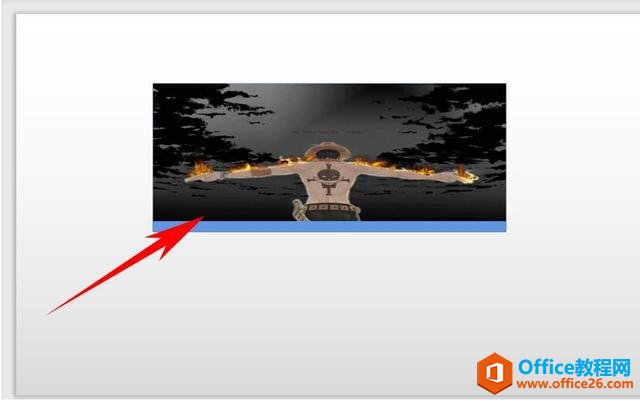
单击动图右键,选择【置于底层】,选择【下移一层】:
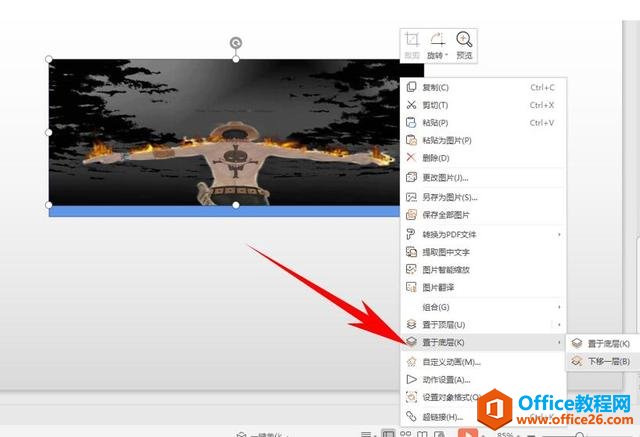
这样,动态文字就制作完毕了,如下图所示:

PPT怎样嵌入字体
在利用PPT演示文稿进行日常办公时,制作幻灯片时经常会将文字设置成用户喜欢的字体,但在其他电脑打开时,却发现设置完成的字体却变为了默认字体,这该如何解决呢,今天小编就来教大