很多人会使用PPT制作动态相册,需要插入的图片少则十几张多则近百张要一张一张手动插入时会十分麻烦,其实PPT中有批量插入图片的功能哦!今天我们一起来学习如何在PPT中分页插图。
第一步,新建幻灯片后点击菜单栏的【插入】:
一分钟学会PPT制作线条字体
制作PPT的时候,文字和图片对PPT都有很重要的影响,好看的文字和PPT直接影响到人们的视觉效果。有时候一些字体并不适合自己,这时候可以自己动手制作文字效果,小Q在这里给大家分享线条
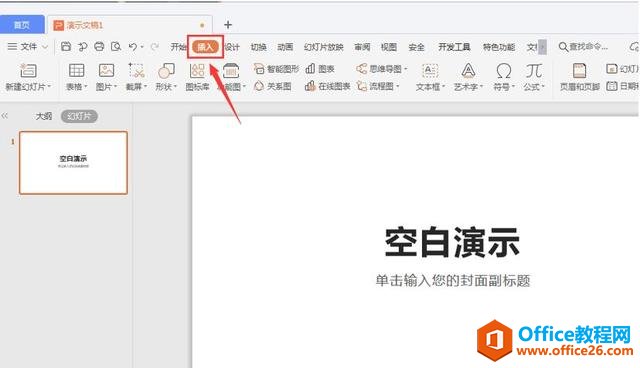
第二步,依次点击【图片】-【分页插图】:
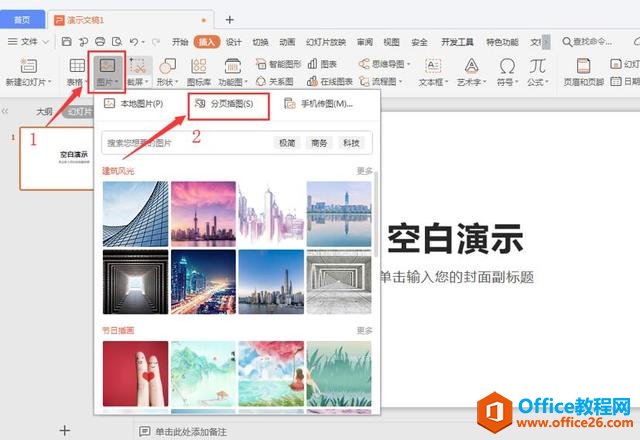
第三步,在对话框中选择需要分页批量插入的图片素材,点击【打开】即可:
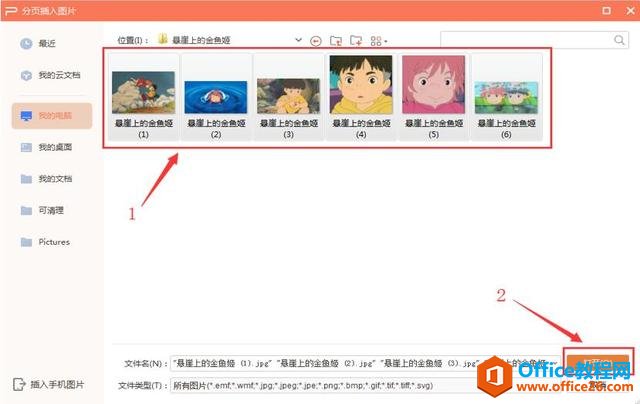
操作完成后,需要分页插入PPT幻灯片中的图片就已经全部插入了:
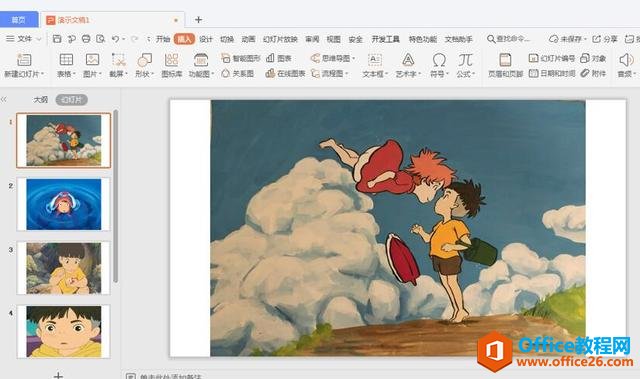
PPT文字排版技巧,告别纯文字
你还在PPT上使用纯文字排版吗?单纯的文字排版显得有点low,看上去也不好看,小Q来教你一招排版技巧,提高你的PPT颜值。我们先看下纯文字和排版前后的对比图,排版后是不是看起来更好看


