在我们平时使用PPT演示文稿时,经常需要在文中插入文字和图片,这样看起来更加简洁明了。很多时候我们在插入图片后总会将文字覆盖,因此在这里我们交给大家一个将图形置于底层或顶层的方法,下面我们一起来学习一下。
打开一个PPT演示文稿,在里面输入文字,点击工具栏【插入】,在下拉菜单中选择【形状】,再点击“旗帜”:

这样我们就成功插入了图形:
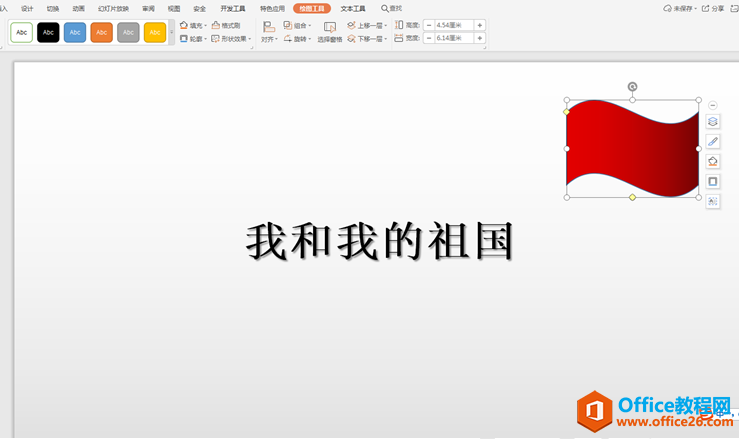
选择工具栏上的【插入】,在下方的菜单中点击【图片】,选择下一级菜单中的【本地图片】:
如何快速合并两组PPT幻灯片
在我们平常使用PPT演示文稿时,由于工作需要经常将文稿的不同部位交给不同的人去负责,最后将几个不同的幻灯片合并在一起,那么它是如何实现的呢?下面我们演示一下如何快速合并两组
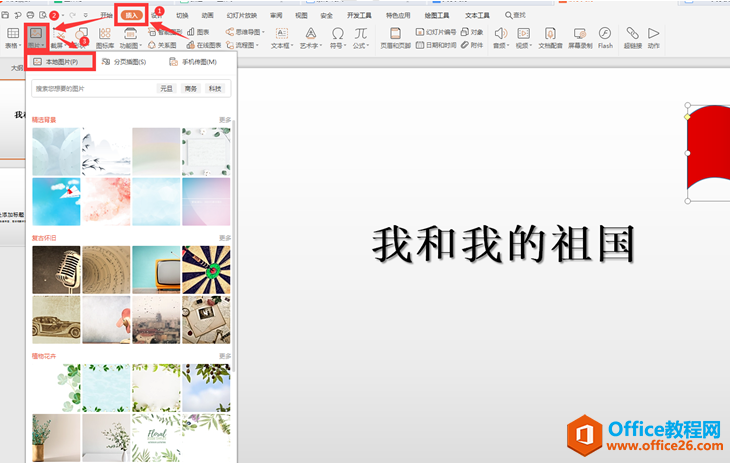
此时文字、图形和图片全部加入到PPT中,我们选择工具栏上的【开始】,在下拉菜单中点击【选择网格】,PPT右侧弹出对象框:
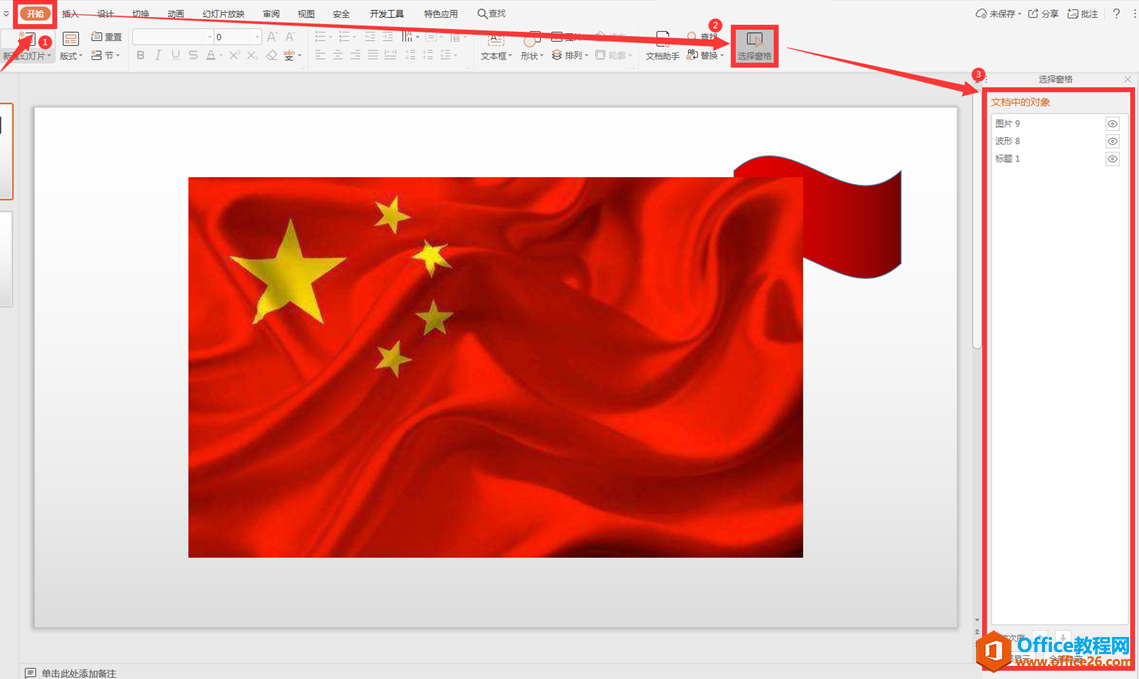
此时我们选择任意一个对象,点击下方的升降箭头,就完成了各层的调整:
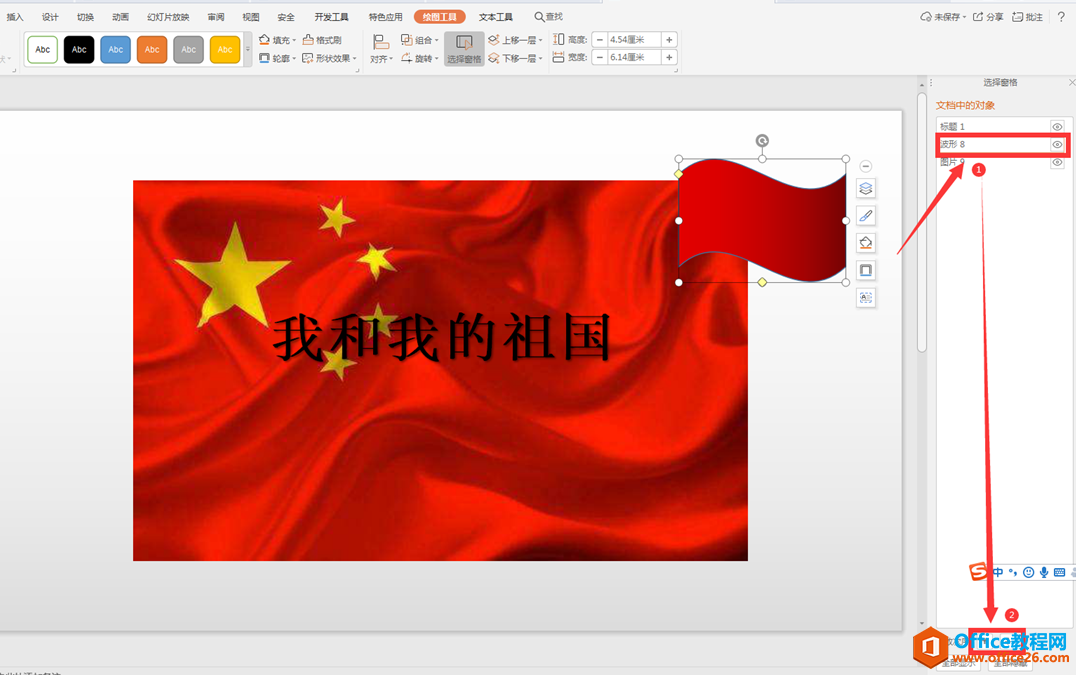
以上就是我们今天学习的PPT演示文稿中关于在PPT中将图形置于底层或顶层的方法技巧,看起来是不是很简单,大家学会了么?
PPT中如何将图形置于底层或顶层的方法的下载地址:
PPT中的文字如何转换成图片
有时做好的PPT,明明很完美可是拿去放映的时候,却发现因为其他电脑缺少对应的字体或者其他的原因,导致里面的字变形了。那么应该怎么办呢?如果将文字内容变成图片插入到PPT中就没有






