我们平时在使用PPT做演示文稿时,经常要根据需求将图片裁剪成我们自定义的形状,这样既有利于排版,看起来又美观。那么在PPT中如何实现这样一个功能呢?下面我们就来学习一下:
打开一个PPT,选择工具栏上的【插入】,下拉菜单中点击【图片】,继续选择【本地图片】:
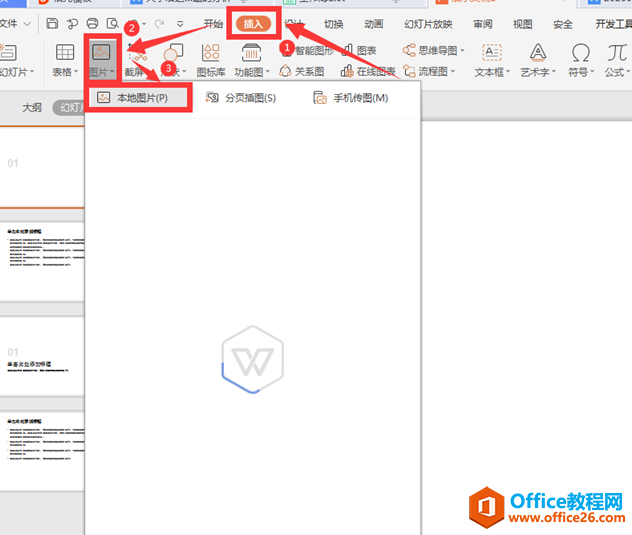
在文件路径中选择需要插入的图片,点击打开:
PPT中如何快速调用其它PPT
我们在制作PPT演示文稿时,有时需要用到之前制作的PPT幻灯片。如果能够将之前的幻灯片直接调到我们新的PPT演示文稿中,这样就会大大提高我们的工作效率。那么,这种情况下,我们该怎么
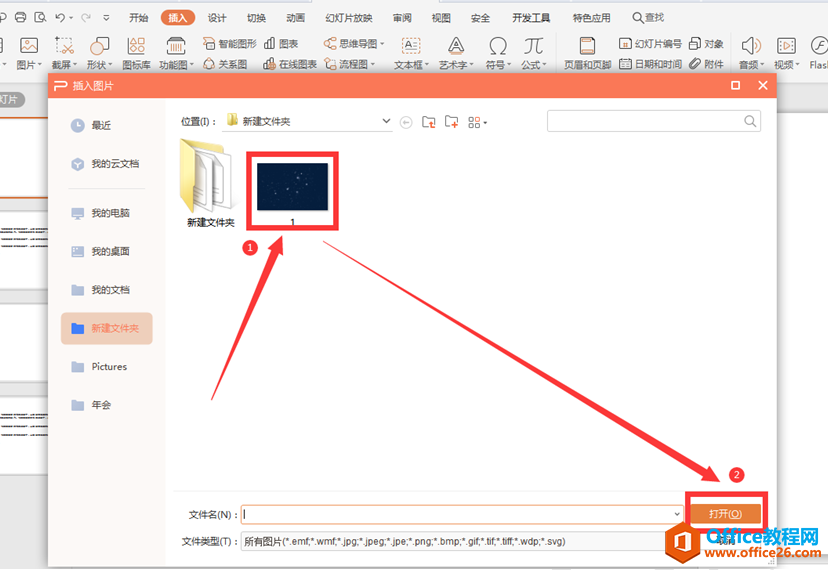
鼠标点击该图片,在图片右边出现一排工具,我们选择第二个工具【裁切图片】:
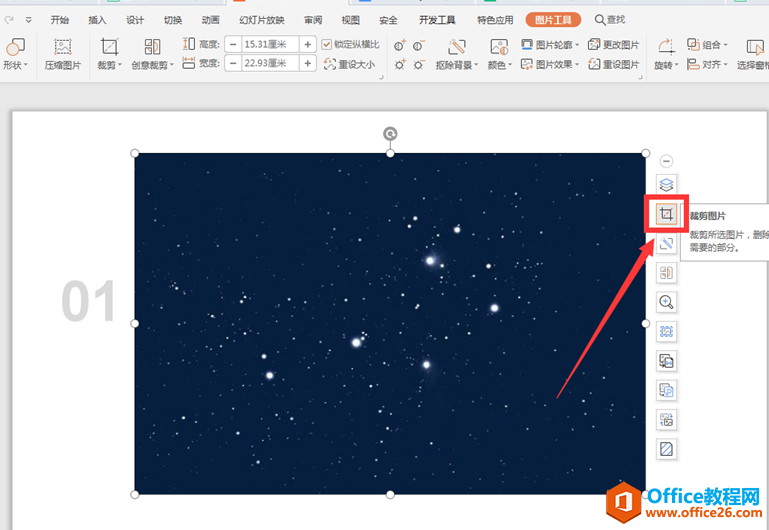
在弹出的对话框中,选择【按形状裁剪】,点击下图中的“闪电形状”:
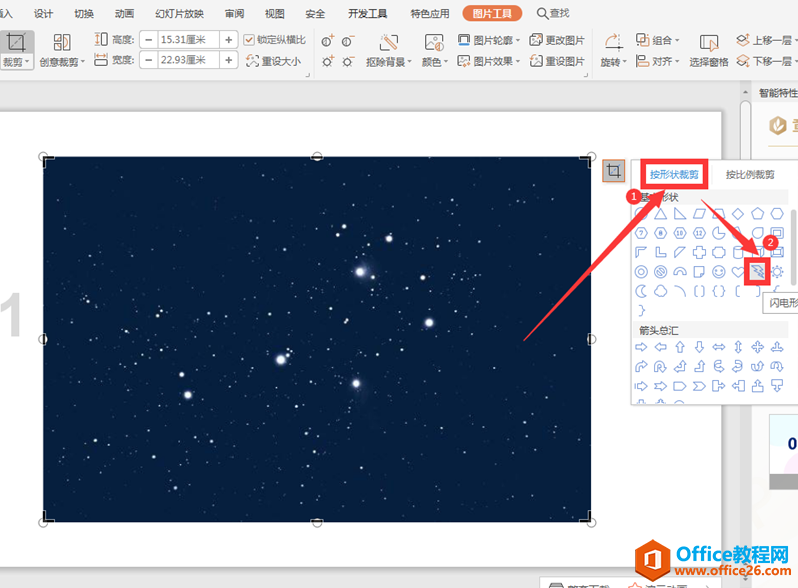
双击幻灯片的空白处,图片变成了我们需要的形状:
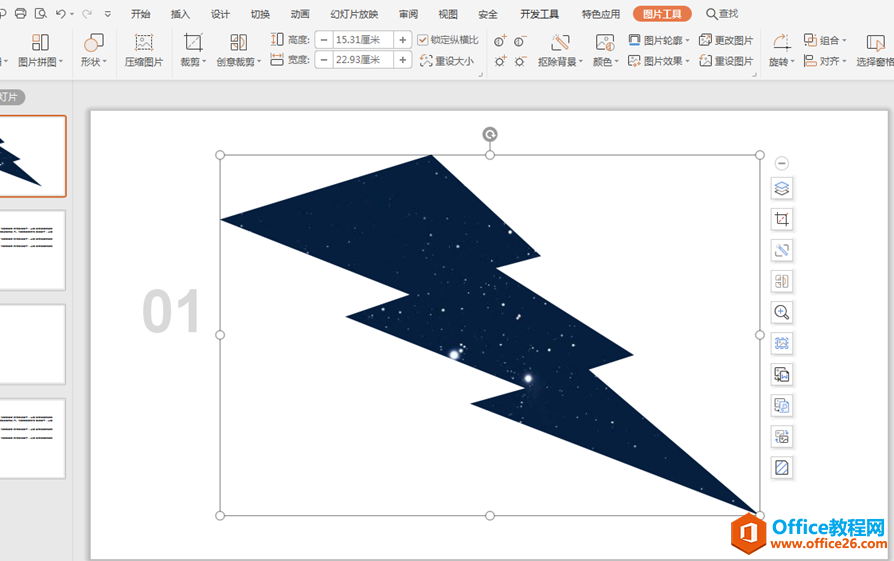
以上就是PPT演示文稿中关于PPT中如何把插入的图片裁剪成自定义形状的技巧,是不是觉得很简单?你们学会了么?
PPT中如何把插入的图片裁剪成自定义形状的下载地址:
PPT如何快速对齐多个对象
在PPT的制作过程中,有时候我们可能会编辑许多个对象,但是如果没有对齐的话,就显得非常乱。那么如何让PPT中的多个对象对齐呢?一起看看吧!首先我们先插入一张PPT:然后点插入点击形


